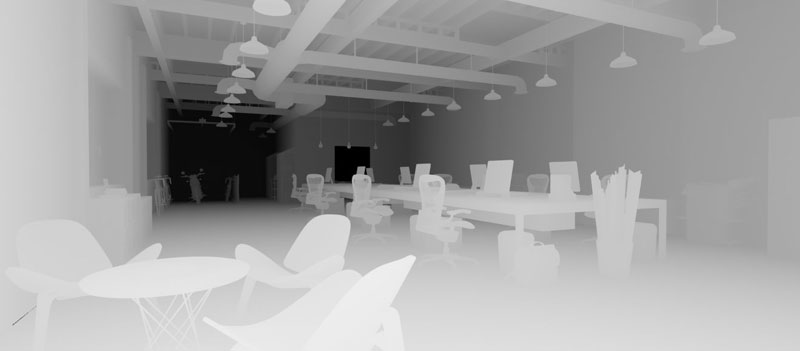Usar el canal Z-Depth de VRay en PhotoShop
[kkstarratings]
El canal Z-Depth (Mapa de profundidad) se puede usar tanto para simular la Profundidad de Campo de una cámara física, como para efectos atmosféricos. El canal conocido como ZDepth es una imagen en escala de grises, similares a un canal alfa, actúa como una representación gráfica de profundidad, utilizando 256 niveles de grises para determinar enmascaramiento o transparencia.
Se trata de una imagen que representa en 2D de objetos distanciados de la cámara en escala de grises. Mediante un degradado en el cual el negro representa lo mas lejano y el blanco lo más cercano.
La principal aplicación es la de poder representar los efectos de profundidad de campo y desenfocar el render en función de la distancia a los objetos de la escena, y así lograr una imagen mucho mas cercana a la realidad y a los efectos que una cámara real producen.
Con PhotoShop podemos usar este mapa de profundidad como una máscara para crear un efecto de desenfoque en nuestra escena 3D. Por lo tanto conseguiremos un efecto que dotará a nuestros renders de mayor realismo, este desenfoque consigue dar la sensación de profundidad de campo que tendría la imagen al tomarla con una cámara física (réflex).
Algunos motores de renderizado (VRay) permiten generar esta imagen (canal o render element) junto con la imagen renderizada (RGB). Este efecto aumenta considerablemente el tiempo de renderizado que emplea nuestro equipo (que siempre dependerá de la potencia del mismo). Por ello, recuerda, que también podemos agregar el desenfoque de campo posteriormente en PhotoShop gracias al Filtro > Desenfoque de Campo, Iris o Inclinación.
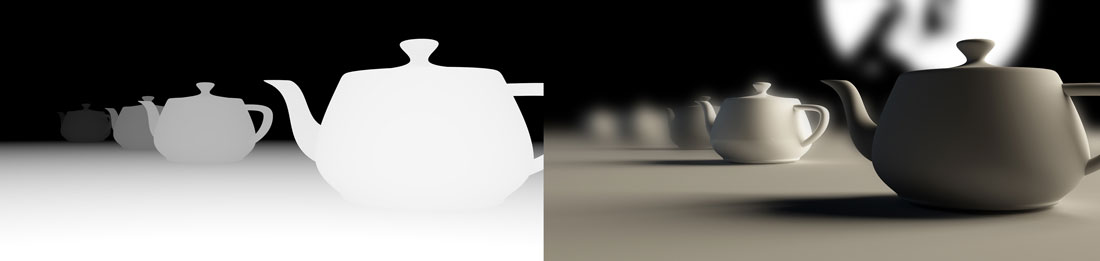 Cana Z-Depth y Render con el canal aplicado.
Cana Z-Depth y Render con el canal aplicado.
1) Vamos a realizar el ejemplo con un render realizado con V-Ray para SketchUp por ser uno de los más empleados. Para ello debemos acceder a la opciones de VRay y seleccionar en la apartado de VFB Channels el canal (render element) de Z-Depth. De esta forma cuando realicemos el render, VRay nos guardará también está imagen de forma separada. Bajo la lista de canales tendremos disponibles dos parámetros: Black para marcar la distancia más cercana (medida en las unidades en las que esté el modelo) y White para marcar la más lejana.
2) Una vez tengamos el render procesado, podemos comenzar con Adobe PhotoShop CC. Abrimos tanto la imagen del render (canal RGB) como el canal (render element) Z-Depth. Para ello lo más fácil es realizar el proceso mediante la ruta Archivo > Secuencia de Comandos > Cargar Archivos en Pila. Desde está ventana seleccionas los renders elements que queremos incluir (RGB y ZDepth) y PhotoShop creará un único proyecto con dos capas superpuestas, una correspondiente al render RGB y la otra al canal necesario para realizar el desenfoque (ZDepth).
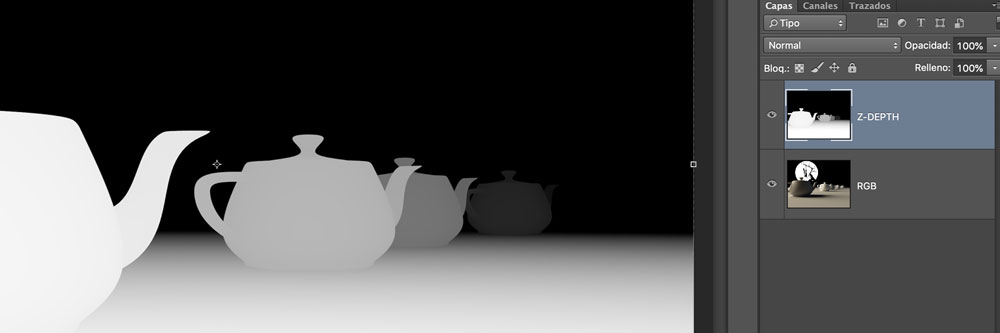
3) En la capa correspondiente al canal ZDepth seleccionamos todo (Ctrl+A) o (Cmd+A), lo copiamos (Ctrl+C) o (Cmd+C), quitamos la selección (Ctrl+D) o (Cmd+D) y desactivamos su visualización (clic en el icono con forma de ojo junto a la capa).
4) Posteriormente accedemos a la ventana de «Canales» y creamos un nuevo canal con los iconos de la parte inferior derecha de PhotoShop.
5) En este nuevo canal pegamos la capa “Z-Depth» (Ctrl+v) o (Cmd+v). A continuación activamos el canal RGB (en la parte superior de la lista de canales de PhotoShop) y desactivamos el que hemos creado. Volvemos de nuevo a la ventana «Capas» para continuar con el proceso.

6) Ahora vamos a crear el desenfoque. Para ello nos ayudaremos del Filtro > Desfenfocar > Desenfoque de Lente. Con la capa del render RGB seleccionada accedemos al filtro de «desenfoque de lente».
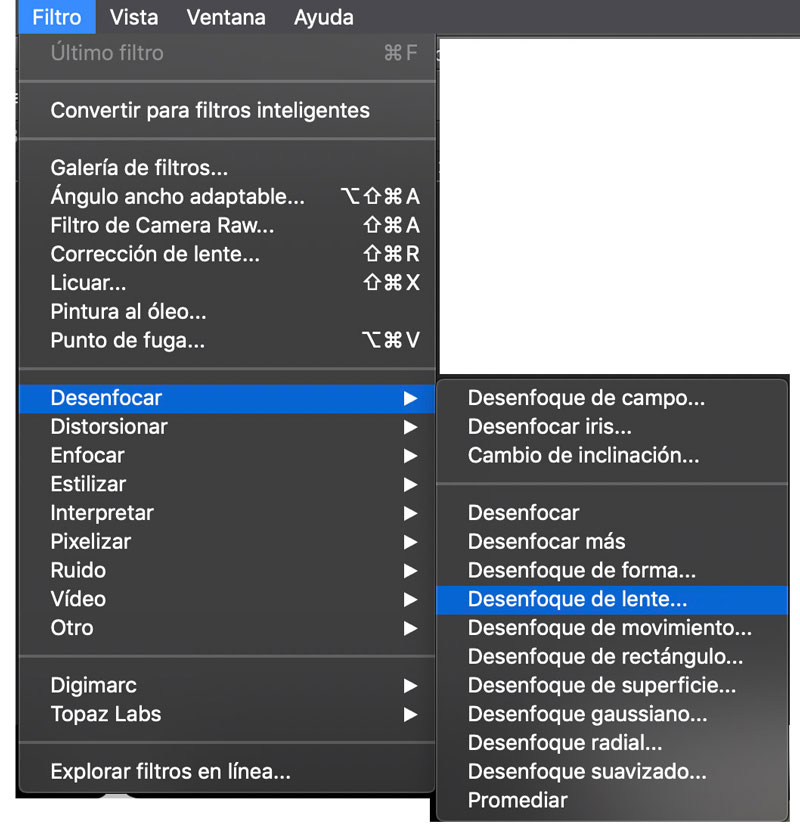 Desenfoque de lente
Desenfoque de lente
7) Dentro del filtro de «Desenfoque de Lente» se encuentra la pestaña «Origen» dentro del apartado «Mapa de profundidad«. Seleccionamos el canal “Alfa 1”, correspondiente al canal creado anteriormente. Con el controlador de «Radio» del cuadro «Iris» podremos ampliar o reducir la cantidad de desenfoque en la imagen.
8) Ahora solo tenemos que hacer clic sobre el render (vista previa) donde queramos conservar el enfoque y se aplicará el efecto de profundidad de campo. Con el valor de «Distancia focal de Desenfoque» tenemos la posibilidad de controlar la intensidad del efecto. Podemos seleccionar diferentes puntos hasta que encontremos el que deseamos. Cuando el efecto sea el que buscamos, podemos confirmar haciendo clic en OK.

Con los distintos controladores de la ventana de «Desenfoque de Iris» podremos ir modificando la cantidad e intensidad del efecto de desenfoque y marcado de la profundidad de campo de nuestra escena.