Render de Día a Noche
Convierte tu escena Diurna en Nocturna con Photoshop
Aprender a convertir un render de día a noche. Conoce paso a paso como convertir una escena diurna en nocturna.
Consideraciones previas para realizar la post-producción.
Para realizar este tipo de procesos lo ideal sería guardar el render en formato EXR Image File (.exr). Y mejor aún en formato V-Ray Image Format (.vraimg) que nos va a guardar toda la información del render, es decir todos los canales. Y siempre guardar en 32bits, ya que esta profundidad de bits nos permitirá poder ajustar con mayor precisión y control tanto la luz como el color de nuestras vistas. Aunque muchas de las opciones de PhotoShop no van a permitir trabajar con archivos de 32 bits, podremos convertir el render a 16 bits desde el apartado de Imagen > Modo.
Importar los «Render Element»
Lo primero será importar los renders elements de nuestra escena. Para ello lo más sencillo es usar el procedimiento de «cargar archivos en pila» desde archivo > «Automatizar». Con este procedimiento tendremos cada una de los canales del render en capas independientes, y además apiladas y perfectamente superpuestas, para poder comenzar con el proceso de post-producción de nuestro imagen.
Los canales imprescindibles para este proceso serán:
- Color (RGB)
- VRay ExtraText
- VRay Reflection
- VRay Refraction
- VRay Total Lighting
- VRay Refraction Filter
- VRay Wire Color
- VRay ZDepth
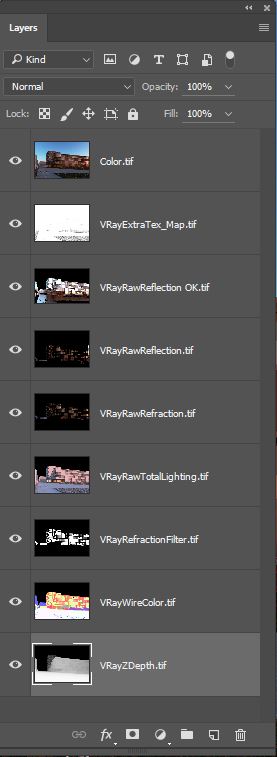
A continuación vamos a duplicar el render «original», es decir el RGB y bloqueamos la copia (por seguridad) y podemos poner la capa en color rojo.
Los render element los agrupamos en una carpeta (grupo) único: «Render Element».
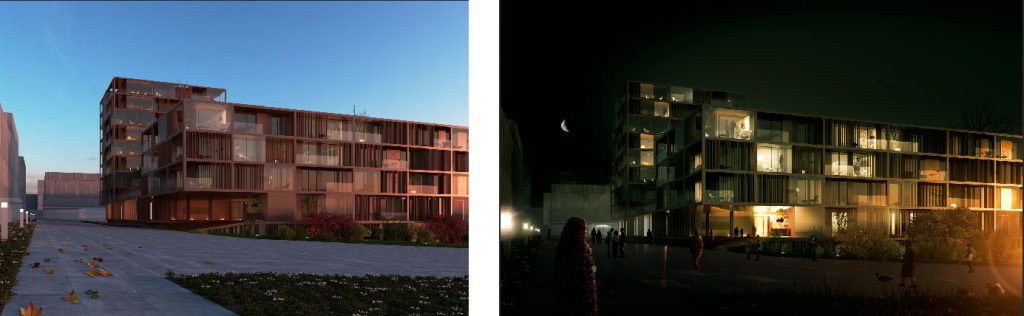
Ajustes del render con Camera Raw de PhotoShop
Desde el plugin de «Camera Raw» de PhotoShop vamos a bajar la exposición general de nuestra imagen para conseguir en parte el efecto de render nocturno. Muy importante como siempre convertir la capa original (RGB) en objeto inteligente para «protegerla» y poder modificar posteriormente los filtros si fuesen necesario.
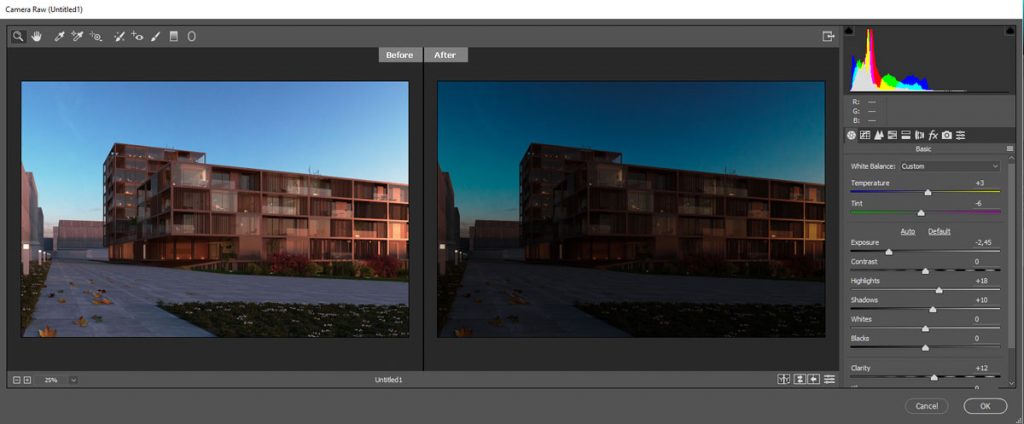
Desde Camera Raw, vamos a bajar un poco la «exposición» y subimos un poco las «altas luces» y «sombras». También podemos aprovechar la edición en camera raw para subir el enfoque y nitidez de los detalles del render.
Eliminar el fondo de nuestro render
El siguiente paso será quitar el fondo a la imagen. Para ello lo habitual es ayudarnos del «Canal Alpha» del render que nos permite seleccionar todo el fondo y usarlo como máscara de capa posteriormente. Será fundamental siempre trabajar de forma «no destructiva», por lo que nunca eliminamos los pixeles del fondo de la imagen, sino que hacemos una «máscara de capa«.
Si no disponemos del Canal Alpha, podemos seleccionar con el canal «WireColor«, que es el canal que nos permite seleccionar por color según el objeto de la escena.
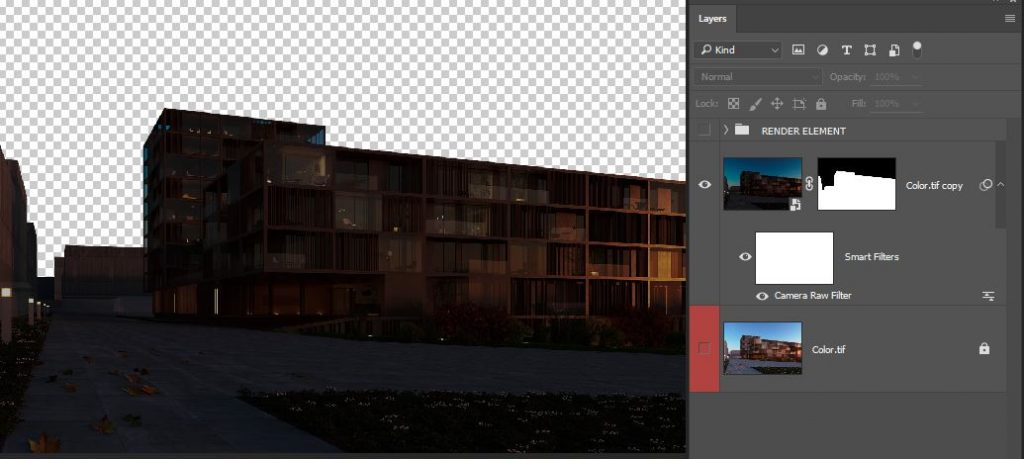
Iluminar y encender luces del proyecto
Para ello deberemos apoyarnos en el canal de refracción y en modo de fusión «sobreexponer color» (color dodge). Es importante aplicar una máscara de capa al render element de Refraction para que tan solo se viualice en las ventanas que nos interesen del edificio. Además aplicaremos una capa de ajuste de «niveles» sobre este render element para conseguir la intensidad y el contraste de la luz.
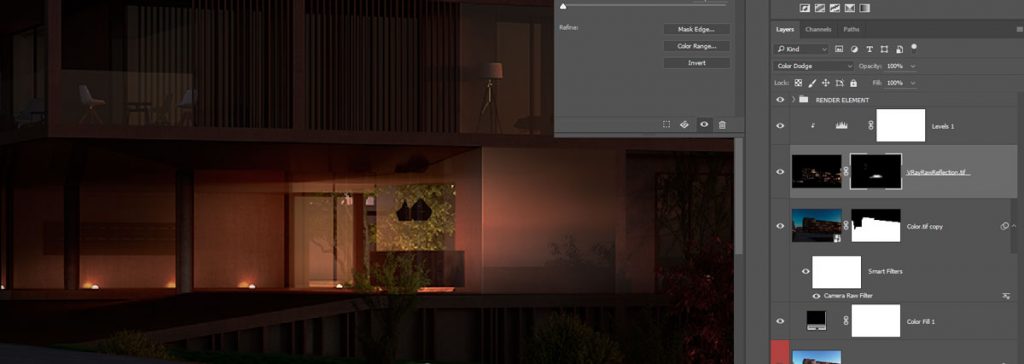
Para marcar un poco las reflexiones, nos apoyamos en el canal VRayReflection, y este tipo de render element se suelen usar en modo de fusión de capa «normal«. Y además siempre es importante ayudarnos con una capa de ajuste de niveles que nos permita controlar en detalle la iluminación.
El render element de Refraction Filter es muy útil para conseguir iluminar determinadas ventanas del proyecto. Para ello podemos seleccionar la capa de Refraction Filter (Ctrl + A) y copiar (Ctrl +C) y pegar la información de este canal en una máscara de capa del rende element VRay Refraction (Ctrl +V). Quedaría una capa de este tipo:
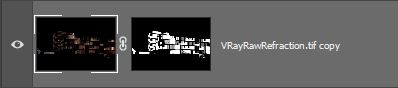
Y esta capa con un modo de fusión «Sobrexponer color» y una opacidad baja , del 25 al 35 % nos puede ayudar a potendciar la iluminación de la escena.
Si queremos cambiar la temperatura de color de las distintas ventanas podemos ayudarnos también con el canal Refraction Filter. Debemos usar el modo de fusión «sobrexponer color» y pintar en una capa nueva sobre las ventanas que nos interesen directamente con la herramienta pincel. Y posteriormente ayudándonos con una capa de ajuste de «tono/saturación» bajamos la saturación de la capa con los colores en las ventanas.

Añadir objetos Iluminados a la escena
A continuación podemos introducir elementos que simulen objetos de iluminación como neones. Es fundamental que dispongan de fondo negro (en el caso de que no sean png) y disponerlos en modo de fusión «trama» (screen), para anular ese color negro. También es importante crear objetos inteligentes del mismo, para proteger la capa y que no pierda resolución en las operaciones de transformación.

A la hora de introducir elementos de iluminación en nuestra infografía no hay que tener miedo a la sobre-exposición. Soy bastante partidario de mantener elementos «quemados» en nuestras imágenes, ya que es algo habitual en la vida real y en la fotografía común, que dota de gran realismo a nuestro renders.
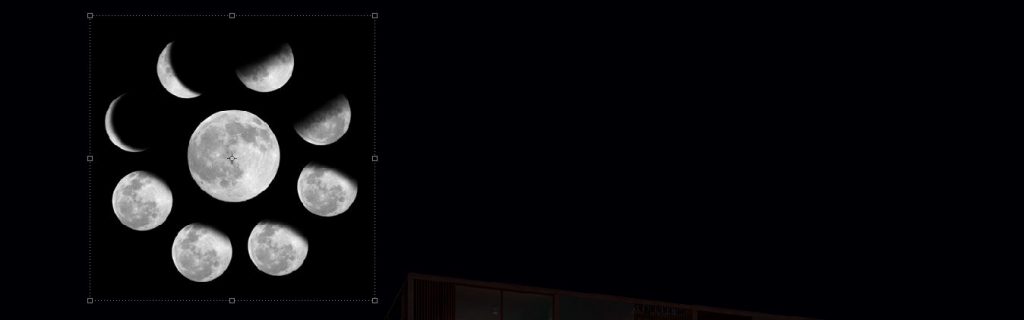
Ajustes de color e iluminación.
Es muy importante tener en cuenta que cuando bajamos o subimos el contraste a una imagen, la saturación baja o sube también. Por lo tanto hay que compensar con una capa de ajuste la saturación.
Añadir Niebla
Con el canal ZDepth podemos crear niebla. Para ello hay que invertir la capa y poner el modo de fusión en «Trama«, y bajamos un poco la opacidad. Creamos una máscara de capa y con un pincel de humo añadimos niebla en las zonas que nos interesen de la escena.

Añadir Personas en la Escena
Es muy importante controlar la escala de la persona, para ello nos podemos ayudar de referencias establecidas en el modelo 3d. También fundamental, como siempre, la composición, hacia donde van, que miran, etc esas personas de nuestra escena. Tiene que existir una narrativa en la vista planteada.
También es fundamental que coincidan en las cabezas de las personas en la línea del horizonte. Ver imagen:

Si vamos a insertar un conjunto de personas podemos aplicar los ajustes de iluminación y color en conjunto (siempre que sean un lote de personas png similares en tonalidades).
Es muy importante que todo concuerde con la iluminación general. Por lo tanto habrá que pintar mediante la creación de una capa (en modo recorte) sobre las personas y añadir un poco de luz y sombras hasta conseguir adaptar su iluminación a la de la escena.
Webs de Referencia:
DBox (estudio de visualización arquitectónica).
Luxigon (estudio de visualización arquitectónica).
Affinity (alternativa a PhotoShop)
Si quieres aprender a realizar más procedimientos como este «Render de Día a Noche» y continuar avanzando sobre la postproducción de render con Adobe PhotoShop accede a la formación completa.







