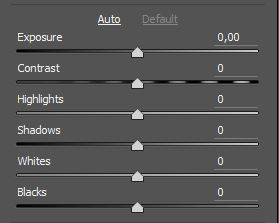Postproducción Avanzada
Qué es la Postproducción Arquitectónica
[kkstarratings]
No solo hacemos render, cualquier puede ser renderista, pero no todo el mundo puede ser artista visual. Esta es la principal diferencia entre una imagen que cumpla y una buena imagen.
Un artista visual no solo tiene en cuenta aspectos técnicos sobre materiales, configuraciones, tipos de luces y demás parámetros del programa de modelado 3d y del motor de render. Un artista visual debe pensar en la luz, la composición, el encuadre, lo que es importante mostrar de un proyecto, cuales son los puntos de atención, etc.

La importancia de la hora del día en nuestras visualizaciones arquitectónica.
Por lo tanto va a ser fundamental a la hora de abordar un proyecto de este tipo la búsquedas de referencias previas. Que nos ayuden a elegir un buen encuadre, una buena hora del día, la iluminación idónea, los elementos que queremos que aparezca con protagonismo en nuestra escena y demás elementos.
Si trabajamos con VRay para postproducción avanzada con PhotoShop es muy importante guardar el archivo VRayimage en 32 bits, para poder controlar correctamente la exposición y hacer escenas del tipo nocturnas por ejemplo a partir de una escena diurna.
También fundamental usar un workflow no destructivo. Es decir emplear máscaras, grupos, capas de ajuste, objetos inteligentes, filtros inteligentes. etc.
Fundamental realizar la composición con los renders elements de VRay y los modos de fusión de los mismos.
A la hora de determinar si trabajamos más en 3Dsmax o en PhotoShop debemos valorar el tipo de proyecto y sobre todo el tipo de cliente al que nos enfrentamos.
Es importante que cuando insertemos personas no sean únicamente individuos aislados, deben interaccionar entre ellos, contar historias, debe ser algo natural.
Matte Painting
Es una técnica pictórica aplicada a los foto-montajes. Ver ejemplos en la web ArtStation (web de referencia para los artistas visuales) y a la web CGarchitect. Necesitaríamos muchas nociones de fotografía previas, muy buen ojo y muy buena mano.
Ventajas de PhotoShop
La principal ventaja de PhotoShop es que pertenece a Adobe. Esto quiere decir que si usas PhotoShop, ya sabrás mucho de InDesing, Illustrator, After effect, Premier... ya que las interfaz, comandos, atajos y sistemas de trabajo son similares, simplificando el aprendizaje y uso de cualquiera de los software de diseño.
PhotoShop es una autentica caja de pandora, dentro de cada menú encontraremos cientos de opciones, y dentro de cada opción decenas de más opciones. Pero no te agobies, siempre se usan las mismas para postproducción arquitectónica avanzada.
Es muy recomendable usar Adobe Bridge (gratis) para organizar nuestras imágenes y archivos de trabajo.
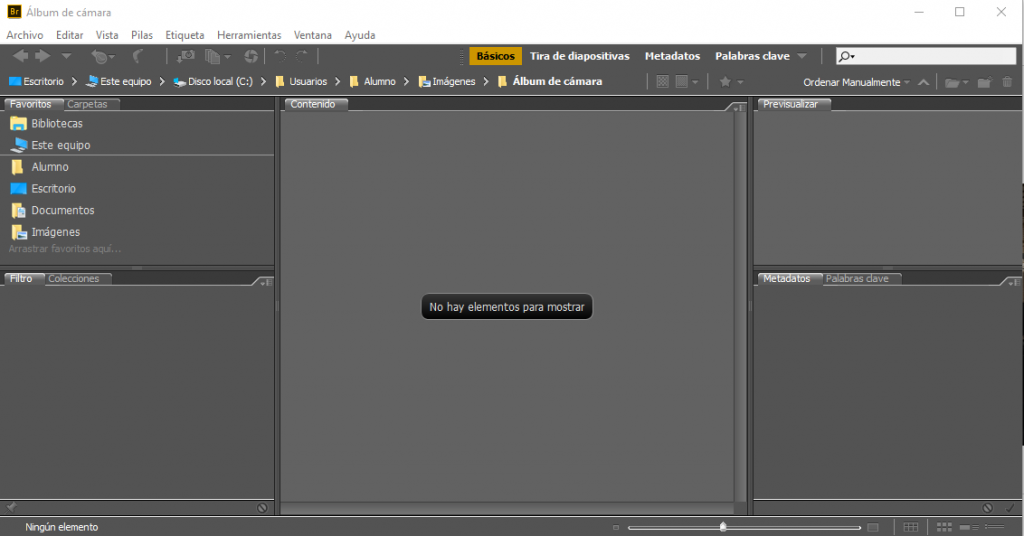
En la parte central podemos pre-visualizar todos nuestros renders, además de visualizar nuestras librerías de personas, cielos, vegetación, materiales y demás elementos que necesitemos para nuestros fotomontajes.
En el panel de la izquierda tenemos el navegador y explorador de archivos donde localizar el material gráfico. Y en la parte de la derecha datos e información de los archivos seleccionados en el panel central.
Render Elements
Para trabajar de forma profesional en post-producción vamos a necesitar sacar los renders elements de nuestro renders. En Vray el gestor de renders elements es así:
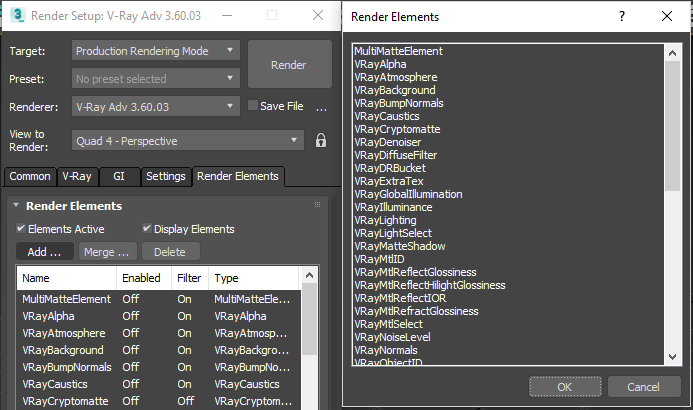
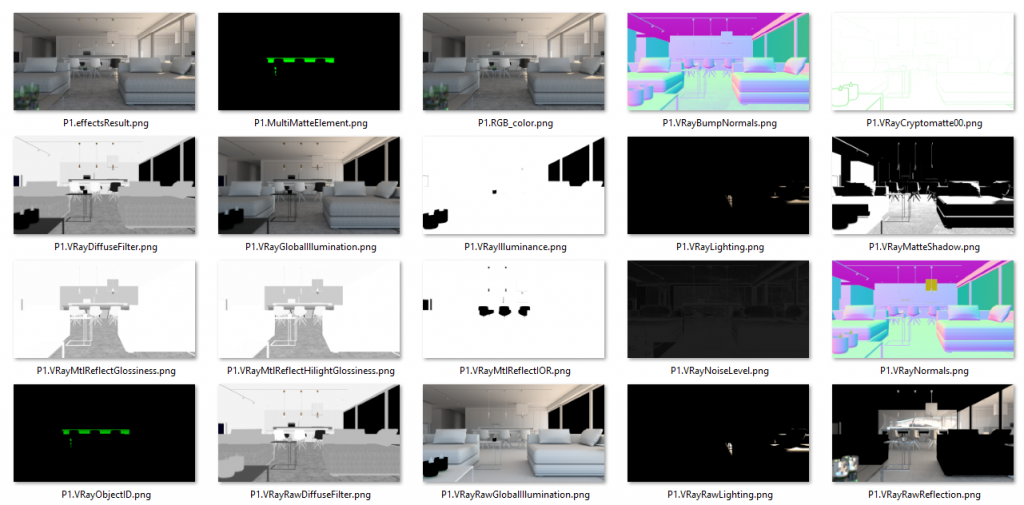
VRay WireColor
Nos va a permitir generar una imagen con los objetos organizados por objeto. Para ello en 3ds Max podemos usar el script Wire Colour Tools.

Que nos permitirá sacar correctamente el canal VRayWireColor. El wirecolor depende de los colores que tenga asignado el objeto en las propiedades de 3dsMax.
VRay MultiMatteElement
Los «multimates» funciona por canales (verde, rojo y azul) según objetos concretos. Es algo parecido al WireColor, sin embargo está pensado para menos objetos, pero con una precisión mayor a la hora de generar el color de ese elemento. Se usa para diferenciar un, dos o tres elementos máximo. Suelen ser geometrías que van a tener vital importancia posteriormente en el trabajo de «postpro». Tan solo saca el cana rojo, el verde y el azul por defecto. Si queremos otro canal debemos sacar otro render element MultiMatteElement.
Lo bueno de los canales RGB creados con MultiMatte es que con los canales de PhotoShop podemos seleccionar únicamente el objeto que nos interese según el canal seleccionado.
VRayRaw Alpha
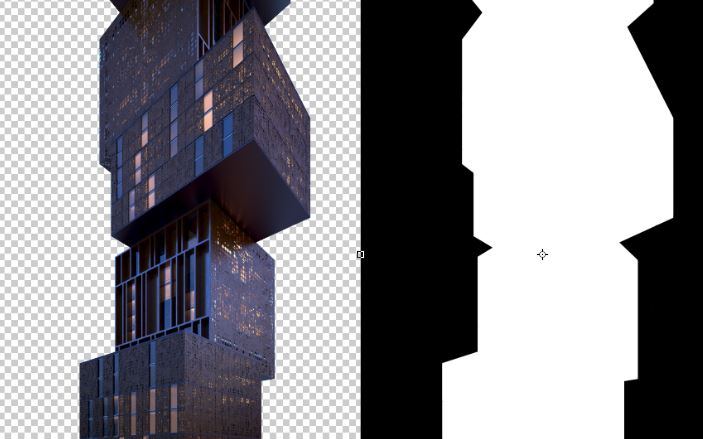
El canal más conocido de cualquier render. Muestra en blanco y negro los elementos con pixeles de información de nuestra imagen RGB. El color blanco indica donde hay información y en negro donde no hay información.
Truco: para evitar halos en los contornos de nuestras imágenes, es muy recomendable renderizar siempre con fondos negros (según Adam Martín;)
VRay Z-Depth
Nos va a permitir crear un render element que interprete la información necesaria para sacar el desenfoque causado por el punto de enfoque de la cámara. Y de esta forma manipular la profundidad de campo de la escena.

Es muy interesante activar el modo interactivo de visualización y visualizar únicamente este canal, probando distintas distancias del punto de enfoque podremos ver como varia los tonos del canal. Los tonos blancos serán los nítidos y los oscuros los desenfocados.
VRay Denoiser
Este render element nos permite reducir el ruido de nuestros render. Solucionando uno de los problemas más comunes cuando nos encontramos con escenas de escas iluminación. Si en tus render aparece ruido, te recomendamos siempre guardar este canal.
VRay Reflection

La diferencia con el RAW Reflection es que este no incluye cierta información de iluminación del render. Por lo que habitualmente yo recomendaría activar el no Raw (ya que el Raw no incluye la citada información de GI Global Ilumination).
VRay Refraction

Muestra todos los elementos traslucidos del proyecto.
Refraction Filter

Hace una máscara en blanco y negro que nos puede ayudar a seleccionar y separar lo que es vidrio de lo que no.
VRay Extra Text Map
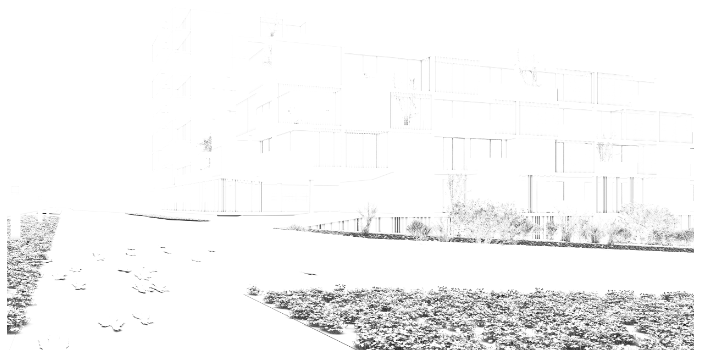
Realmente si hemos activado el Ambient Oclussion (sombras propias o de contacto de los propios objetos) no debería ser necesario. Pero nunca está de más activarlo ya que puede ayudar y es gratis.
Proceso de trabajo con PhotoShop (WorkFlow)
Interfaz
Lo primero será ajustar nimiamente la interfaz de PhotoShop. Con ctrl+k accedemos a las preferencias de PhotoShop. Cosas interesantes el color de la interfaz y del fondo (fuera del lienzo), yo recomiendo dejarlo en el gris que viene activo por defecto.
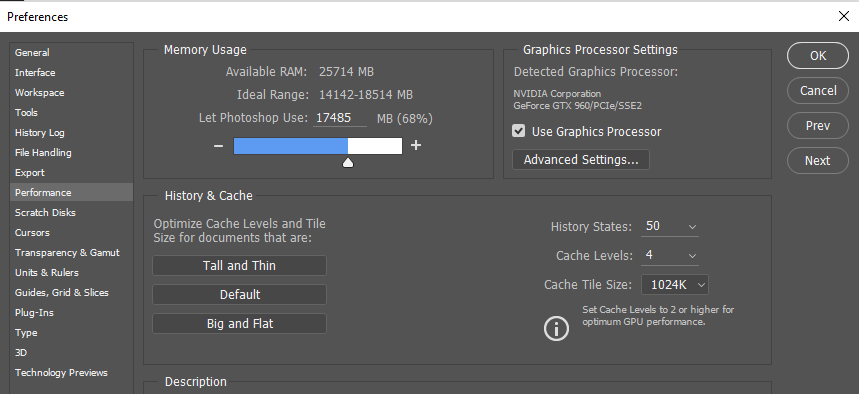
El apartado de Rendimiento si es muy importante de cara al rendimiento general del programa. Ya que no deberíamos establecer demasiados pasos de historia si no tenemos un equipo con suficiente memoria Ram. Yo recomendaría un valor de 50 (aunque permite hasta 1000, pero no lo probaría).
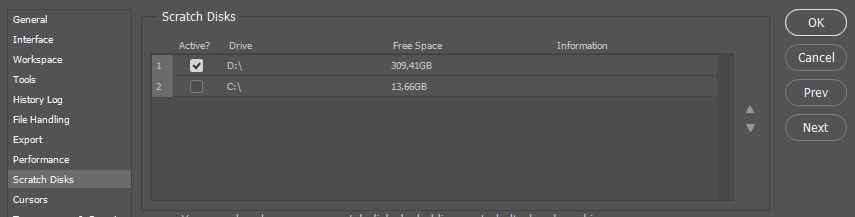
El apartado de Discos de memoria virtual también es muy importante, ya que puede echar al traste nuestro trabajo. Deberíamos establecer una segunda unidad de almacenaje o comprobar que no vamos justos de almacenaje en nuestros discos duros.
Truco (solo para Windows): Si queréis destinar menos núcleos a un programa en concreto de Windows, podéis hacer un Ctrl + Alt + Suprimir y accede al Administrador de Tareas y en la pestaña de Detalles y haciendo botón derecho sobre el proceso que queramos limitar en el uso del procesador seleccionamos «Afinidad». Desde está ventana podemos desactivar las CPUs que queremos para limitar el uso tan solo de algunas.
A continuación podemos configurar las paletas y ventanas del programa para disponer de una interfaz de trabajo cómoda y no demasiado invasiva. La paletas se pueden activar desde el menú «Ventana» y mover a nuestro antojo.
Truco muy útil: Con Ctrl+K abrimos las preferencias del PhotoShop, en el apartado de rendimiento debemos activar siempre el «zoom con la rueda de desplazamiento (scroll)».
Ventanas y Pestañas
Muy importante habituarnos al trabajo con las pestañas dentro de Photoshop. Podemos arrastrar elementos de una pestaña a otra. Resulta muy útil colocar dos lienzos en paralelo para visualizar dos proyectos a la vez.
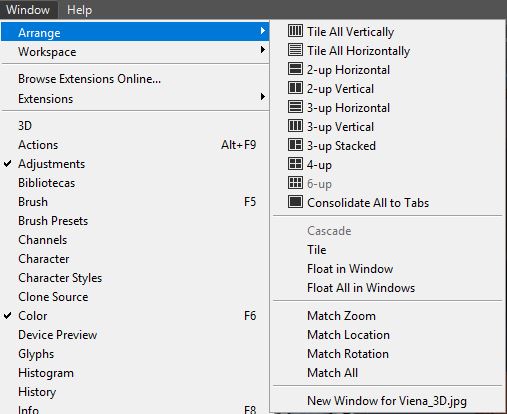
Al final de esta paleta, en Nueva Ventana… (New Windows…) encontramos una opción también muy útil, nos abre el mismo proyecto en una ventana nueva. De esta forma podemos trabajar en detalle una imagen y de forma general en otra.
Con la tecla «F» podemos pasar entre los distintos modos de visión:
- Con herramientas, menús y pestañas (todo visible).
- Solo herramientas y menús
- Pantalla completa (desaparece todo), pero si nos vamos a un lateral muestra las paletas de las herramientas.
Truco: Ctrl+Tab cambia de una pestaña a otra rápidamente.
Comencemos la PostProducción Avanzada:
Importar los canales del render.
Lo primero será traer todos los renders elements creados con el motor de render (en nuestro caso VRay). Para ello podemos abrir los canales de uno en uno y colocar todos los render element sobre el canal RGB del proyecto. Pero hay un método mucho más rápido para cargar de forma automática todos los elementos de una vez. Mediante la opción de PhotoShop «Cargar Archivos en Pila» (En Archivo > Scripts (Lote) > Cargar Archivos en Pila). De esta forma podremos seleccionar todos los canales y cargar cada uno en una capa posicionados uno encima de otro en el mismo lienzo (archivo) de trabajo.
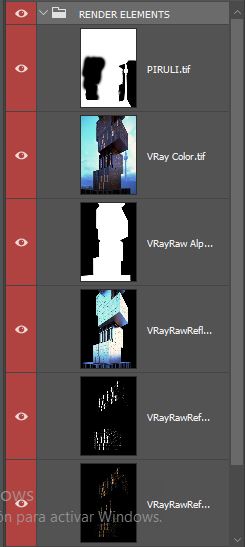
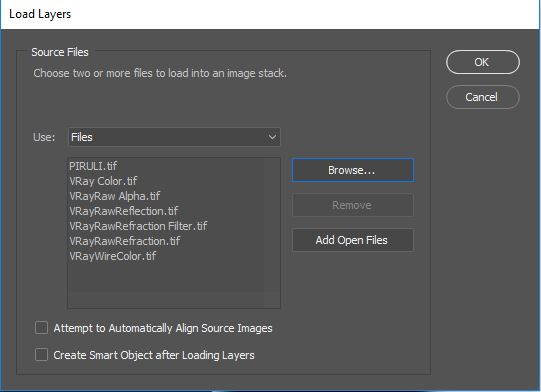
Una vez abiertos todos los renders elements seleccionamos todas las capas (Pulsando shift al hacer clic) con los distintos render element y creamos un grupo con todas ellas (Ctr+G).
Nota: Es importante abrir siempre la imagen RGB que se encuentre en 32 bits como base para el proyecto, y posteriormente el conjunto de render.
Creamos una primera carpeta con el nombre «Render Element» con todos los canales en su interior. Podemos hacer una copia del RGB original (Ctrl + J) y proteger la capa inferior mediante el candado.
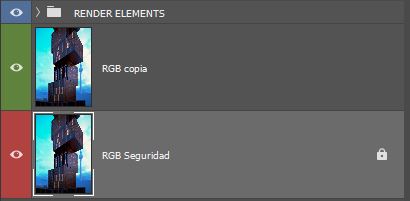
Truco: PhotoShop permite pasar un imagen de un lienzo a otro. Simplemente hacemos Ctrl+A (seleccionamos toda la imagen). A continuación Ctrl+C (copiar) y después Ctrl+V (pegar) en la otra pestaña. O directamente seleccionando una imagen de una pestaña, mantenemos pulsado el clic desplazamos la imagen hacia la otra pestaña y la soltamos encima del lienzo.
Capas de Ajuste en PhotoShop
Muy importante usar siempre capas de ajuste en PhotoShop, trabajando de forma no destructiva en nuestro proyectos. Esto tiene grandes ventajas, ya que los ajustes siempre serán editables, además de llevar asociada una máscara de capa.
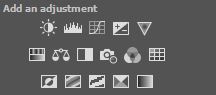
Nunca emplearemos el sistema para aplicar un ajuste de ir al menú superior de Imagen > Ajustes de Imagen, ya que esto es totalmente destructivo y no reversible en el trabajo con PhotoShop.
Trabajo mediante Máscaras de Capa
Este concepto es fundamental, en PhotoShop debemos trabajar siempre mediante máscaras de capa, como siempre de forma no destructiva. Si no conoces este proceso te recomiendo que realices el curso de Posproducción Avanzada con PhotoShop para Renders. Recuerda que las capas de ajuste generan sus propias máscaras asociadas al ajuste, resultando extremadamente útil está función.
Truco: Si hacemos clic sobre la máscara pulsando Alt podremos verla de forma aislada.
Truco: Si hacemos Ctrl a la vez que pulsamos sobre la máscara de capa, seleccionará toda la información (negro) de la misma.
Truco: Las máscaras de capa se puede desvincular de la capa, soltando el candadito que las une (haciendo clic). Esto permite poder desplazar la máscara sin que se desplace también la capa.
Máscaras de Recorte
Sin duda (en mi opinión) una de las mejores funcionalidades de PhotoShop. ¡podemos aplicar una capa de ajuste únicamente sobre una única capa o grupo de capas!. Mediante el uso de máscaras de recorte. Facilita mucho el trabajo con capas y elementos que tienes distintas tonalidades o iluminaciones.
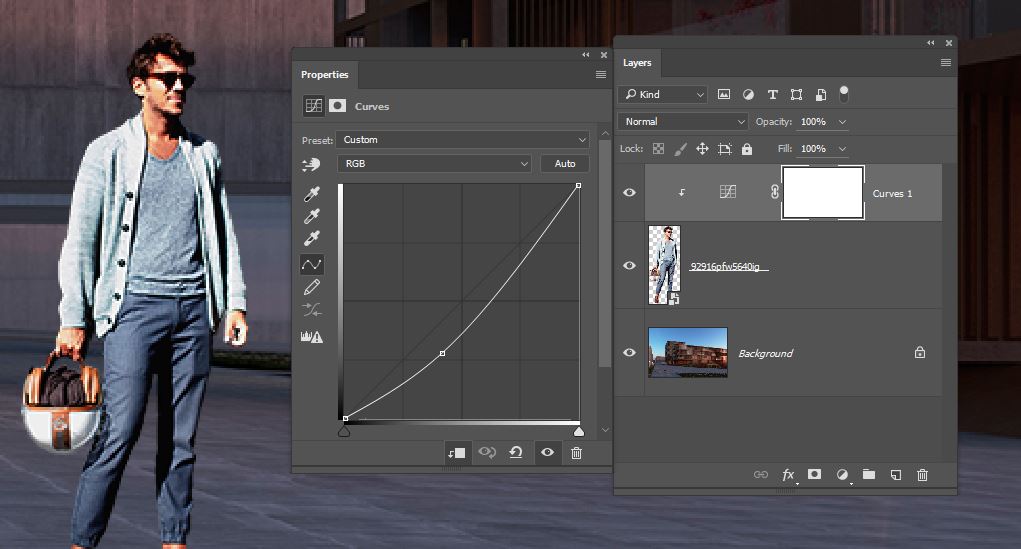
Es tan fácil como seleccionar la capa de ajuste y hacer botón derecho «Crear máscara de recorte».(create clipping mask). Aparecerá una flechita en la capa que funcione como recorte que indica que esa capa (convencional, de ajustes, de relleno, etc) tan solo afecta a la capa inmediatamente inferior.
Selector de Color de PhotoShop
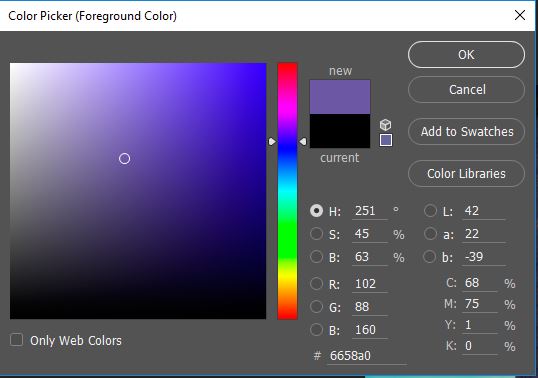
De arriba hacia abajo, conseguimos tonos más claros o más oscuros. Si nos desplazamos en la horizontal de izquierda a la derecha conseguimos tonos más desaturados hacia más vivos y saturados hacia la derecha. Y en la barra lateral derecha podemos elegir el tono general que necesitemos.
Los valores de HSB son muy interesantes a la hora de movernos por el gestor de colores de PhotoShop. El valor H (Hue) hace alusión al tono de color, disponemos de 360 valores (360º).
Trucos: tecla D activa los colores Blanco y Negro. La tecla X invierte el color frontal y el posterior. Muy útil para trabajar con máscara de capas y ajustes en blanco y negro.
Pinceles
La mayoría de herramientas (borrar, seleccionar, pincel, etc.) de PhotoShop funcionan mediante el sistema de pinceles. Para activar el pincel puro y duro debemos usar la tecla B (brush). Además podemos modificar el diámetro y la dureza haciendo Ctr+Alt + Click Izquierdo y desplazando el cursor horizontalmente (diámetro del pincel) y en la vertical (la dureza o desenfoque del borde del pincel).
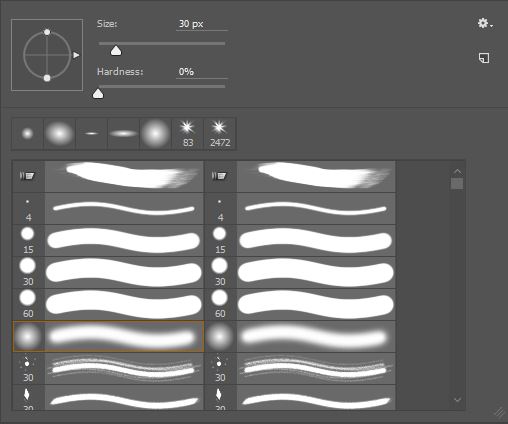
Los pinceles disponen de opacidad para determinar la cantidad de color a aplicar con la herramienta. Flujo habitualmente no se suele modificar. Tambien podremos seleccionar un tipo de pincel predefinido (o incluso creado o añadido por nosotros).
Selecciones
Disponemos de múltiples opciones de de selección en PhotoShop (es la gran ventaja con respecto a otros programas).
La más común es el rectángulo de selección, la cual realiza un recuadro de selección. Pulsando Mayús podremos hacer un cuadrado (1:1). Con Mayús también podremos añadir selecciones a las realizadas previamente.


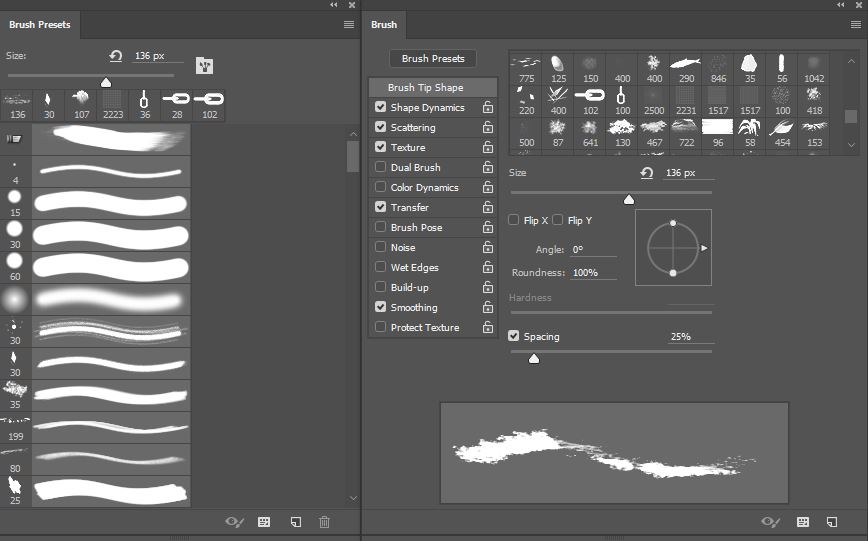
Los pinceles son muy configurables. Podemos establecer diámetro, intensidad, opacidad y múltiples variaciones y dinámicas durante su aplicación (forma, orientación, tamaño, tono, distancia..).
Consejo Sí o Sí: es de vital importancia usar siempre los pinceles en una capa independiente (es decir crear una capa nueva transparente) en la que trabajar cada elemento creado mediante pinceles.
Herramientas de Selección
Le lazo de selección poligonal permite realizar poli-líneas de selección con gran precisión y con gran control sobre las geometrías de selección creadas.
El lazo magnético, permite una selección poligonal pero semi-automatica, ya que PhotoShop nos ayuda a la selección, aproximándose a los bordes y contorno de la siluetas.
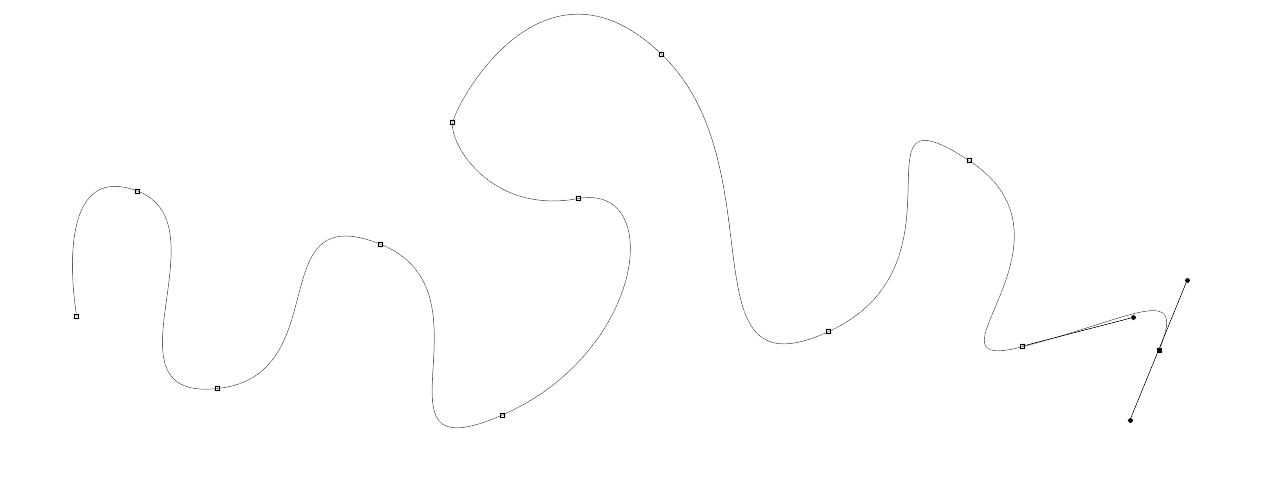
Pero lo ideal para hacer selecciones de alta calidad con herramientas de selección manual es usar la herramienta pluma. Este sistema tiene una gran precisión a la hora de seleccionar (con alt podemos insertar nuevos nodos y manipuladores de la curva de selección). Cuando hayamos finalizado la selección añadimos un máscara a el objeto que queramos recortar. Además podremos guardar la selección, mediante el menú superior de Selección > «Guardar Selección«. De esta forma quedará guardada y además podremos volver a cargar de nuevo la selección mediante los canales o en Selección > «Cargar Selección«.
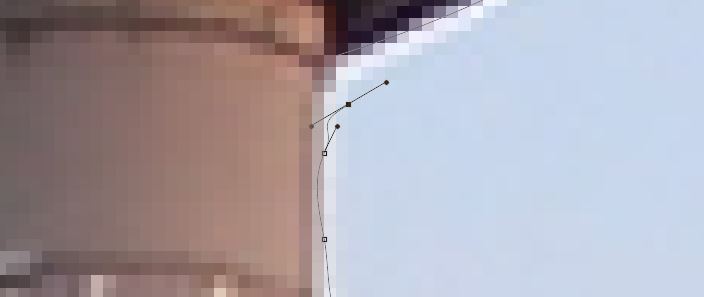
Truco: si pulsamos Del (suprimir) mientras dibujamos con la pluma podemos deshacer los últimos nodos de la curva, por si nos hemos equivocado. Pulsando Ctrl podremos desplazar puntos de la curva.
Truco: las selecciones se puede mover y transformar tras haberlas realizado, todas estas opciones se encuentran en el menú superior «Selección«.
La famosa herramienta de varita mágica es una de las más empleadas en post-producción arquitectónica, ya que se puede servir de los canales de Material ID, WireColor, MultiMatte, etc para hacer selecciones precisas y rápidas.
![]()
Resulta fundamental configurar los modos de selección contigua/ no contigua y de tolerancia de la herramienta (ver curso completo de PhotoShop).
También podemos usar la selección mediante rango de color. Para ello con la varita magica debemos hacer clic izquierdo sobre el lienzo y seleccionar la opción de selección por rango.
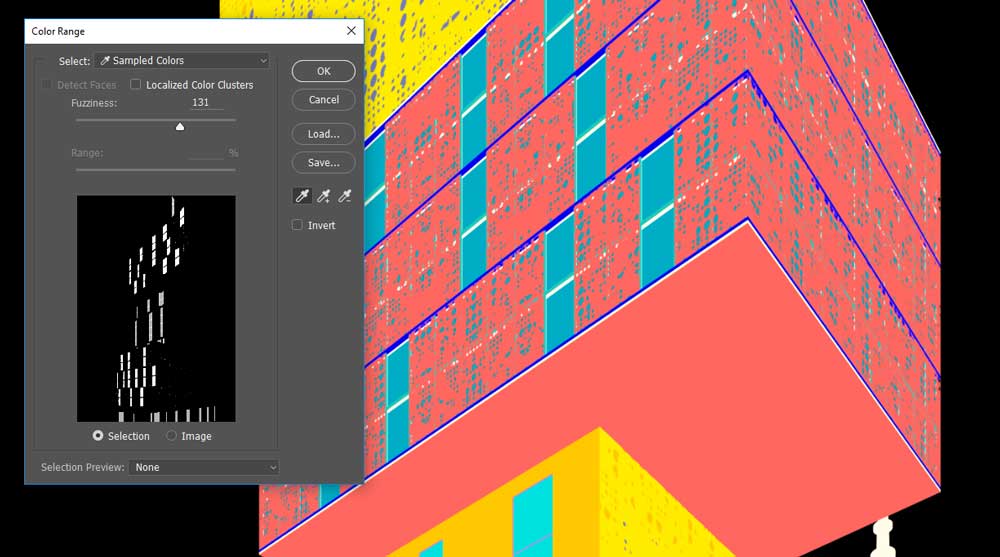
Recuerda: Para eliminar una selección o des-seleccionar simplemente vamos a la venta superior de Selección > Deseleccionar, o con el comando Ctr + D.
Recuerda: todas las herramientas de PhotoShop disponen de una barra superior que cambia según la herramienta que tengamos seleccionada.

Consejo: Es muy interesante que con la herramienta de «mover» activemos siempre (es muy útil) la opción de Auto Seleccionar (Auto-Select) y Mostrar Controles de Transformación (Show Transform Controls). Ambas opciones activas en conjunto permiten seleccionar directamente las capas desde el lienzo de trabajo y aplicar casi cualquier tipo de transformación a la capa seleccionada.
El famoso Tampón de Clonar
Sin duda la herramienta más versátil de PhotoShop, conocida y querida, presente desde los orígenes de PhotoShop. Nos va a permitir corregir pequeños errores de nuestros renders, duplicar partes de la imagen de forma muy intuitiva y sencilla. Fundamental comprender los modos del tampón de clonar «alineado» o «no alineado». (ver curso para aprender a usar en detalle PhotoShop).
También fundamental usar opacidades y durezas del pincel muy bajas (por norma general, en algunas ocasiones puede que nos interese durezas y opacidades altas).
Herramienta Sobrexponer y Subexponer
Personalmente no las recomiendo ya que, además de funcionar de forma destructiva, el resultado no suele ser muy óptimo, ya que machacan bastante los tonos de nuestra imagen. Lo ideal será usar capas de ajuste de iluminación y sus máscaras asociadas que son más precisas y no destructivas.
Recorte y Encuadre
Para recortar nuestra imagen (o lienzo) y por lo tanto re-encuadrar nuestra composición, resulta muy útil esl uso de la herramienta de «Corte» (Crop Tool) (C). Es interesante activar/desactivar la opción de eliminar los pixeles fuera del lienzo. Dependerá de si queremos la información de la imagen que queda fuera del área de recorte.
![]()
También podemos cambiar la dimensión del lienzo desde el menú superior de Imagen > Tamaño del Lienzo.
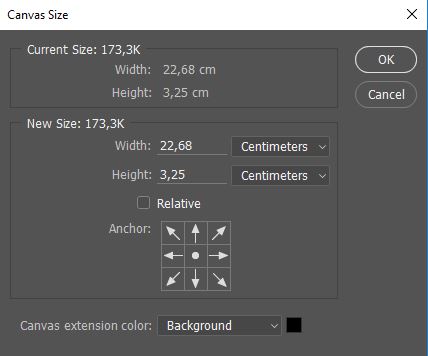
Reglas y Guías en PhotoShop
Ctrl + R nos activa las reglas en el espacio de trabajo de PhotoShop. Ctr + H oculta las guías y las selecciones. Si hacemos clic sobre una regla (vertical u horizontal) y arrastramos hacia el lienzo de trabajo podemos crear guías. Las cuales son muy útiles para componer de forma correcta nuestras vistas.
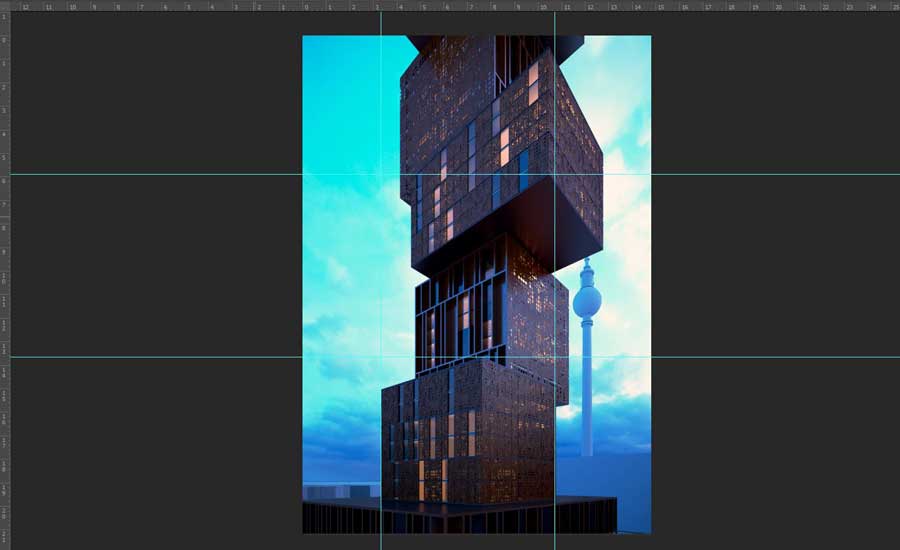
Las unidades de las reglas se puede modificar haciendo clic derecho sobre ellas y seleccionando el formato de unidades que nos interese (mm, cm, px…). También podemos bloquearlas, ocultar. Incluso hacer Composiciones de Guías (menú ver) mediante la creación de cuadriculas, columnas, etc.
Destellos en Infoarquitectura

Para añadir destellos o reflejos de lente (lensflare) en la escena disponemos de dos métodos. El primero sería mediante el propio filtro destello de PhotoShop (en Filtros > Interpretar > Destellos), podríamos seleccionar uno de ellos.
Y el segundo método (mi favorito) sería buscar un destello (lensflare) con fondo negro de alguna librería de Internet y poner el modo de fusión de esa imagen en trama (screen).

Formatos del archivo base (render)
Para infoarquitectura es fundamental guardar nuestro renders con las siguientes características:
- Formato de archivo: .tiff
- Profundidad de color: 16 bits
- Modo de color: RGB (pantalla) y/o CMYK (impresión)
- Resolución: Habitualmente para entregas finales 4k minimo (4000px).
Gestión de Capas para Pos-producción Arquitectónica
Lo primero será organizar nuestras capas (C) y grupos (G) con una distribución acorde al trabajo con proyecto de visualización arquitectónica avanzada. Propongo el siguiente sistema de orden y nomenclaturas para que no haya ninguna confusión durante el trabajo:
- Capas de Ajustes Generales
- Filtros (Viñetedado)
- Efectos (Destellos, niebla, lluvia…)
- Plugins (NikCollection, TopazLab…)
- Iluminación (ajustes mediante canales de luz)
- Render Elements
- RGB (render general original)
- Copia RGB de Seguridad (bloqueada)
- BG (BackGround) Cielo+Horizonte+capas de ajuste
Primeros Pasos en Post-Producción
Lo primero será quitar el fondo a nuestro proyecto (en el caso de querer cambiarlo. Para ello nos ayudamos del canal de render VRayRaw Alpha.
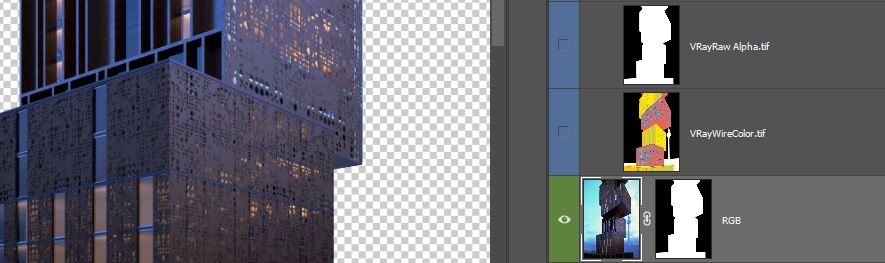
Pasos:
- Simplemente debemos seleccionar la capa del render element correspondiente al canal Alpha y hacer Ctrl+Clic sobre su miniatura
- Copiar la información del canal Ctr+C..
- A continuación crear un máscara de capa para la capa RGB de nuestro proyecto
- Acceder a la visiualización únicamente a la máscara de la capa RGB. Con Alt+Clic
- Pegar (Ctrl+V) en la máscara de capa el canal Alpha.
- Salir de la visualización de la máscar pulsando sobre la miniatura RGB.
Camera Raw para infoarquitectura
Es muy importante habituarnos a usar programas tan potentes y versátiles como Adobe Camera Raw. Esta extensión de PhotoShop nos va a permitir hacer una postproducción avanzada de alta calidad. Nos permite trabajar fácilmente en 16 bits con nuestros renders. Va a ser nuestro gran aliado en las post producción de renders tanto interiores como exteriores.
Cuando usemos el filtro de CameraRaw de PhotoShop debemos siempre convertir la capa en objeto inteligente (smart object) (botón derecho objeto inteligente). De esta forma podremos volver siempre que queramos a la edición del filtro aplicado sobre la capa. Además al convertir la capa en objeto inteligente queda protegida y volvemos a trabajar nuevamente de forma no destructiva.
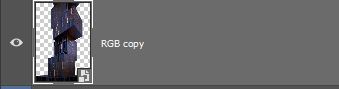
Incluso haciendo doble clic sobre la miniatura del objeto inteligente entramos en la edición de la capa original y su mascara de capa. Podríamos editar y volver a guardar, actualizándose continuamente.
Además los objetos inteligentes no pixelan al ampliar y reducir su dimensión varias veces, ya que la información siempre se conserva y no hay re-dimensionados de los pixels de las capas. Además cualquier filtro que apliquemos sobre ellos se crea como objeto inteligente.
Ahora ya si podemos comenzar con la postproducción avanzada con CameraRaw. Seleccionamos la capa RGB (objeto inteligente) y accedemos a filtro > CameraRawFilter.
Balance de Blancos con Camer Raw
Lo primero que vamos a hacer es el balance de nuestro render, siempre en el supuesto de que fuese necesario. Lo que vamos a modificar es la temperatura y el matiz. El matiz no es muy aconsejable tocarlo.
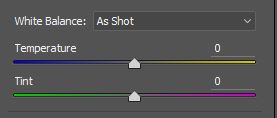
Para hacerlo usamos la pipeta del menú superior, haciendo clic en una zona blanca de la imagen.
Exposición de la imagen
Lo ideal será configurar correctamente la iluminación desde el propio frame buffer de VRay. Pero si hay algo que no nos convence podemos subir o bajar un poco la exposición de nuestra escena. Lo que no se suele modificar es el contraste.
Si es interesante modificar las iluminaciones, sin miedo a quemar algunas partes (no hay que ser tan puristas con la exposición perfecta), ya que en muchas ocasiones en la realidad se queman partes de un vista. Sombras también deberíamos ajustarlo según nuestras necesidades.
Claridad/Saturación/Intensidad
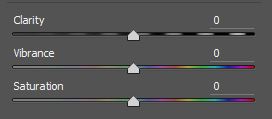
Es un micro contraste, la imagen gana estructura. Es muy interesante que probéis este valor. Es mucho más sutil que contraste, ya que comienza actuando sobre las zonas que tiene menos contraste. Sin embargo la herramienta de «contraste» actúa de forma global y más agresiva sobre la imagen.
Con saturación pasa algo similar, es más agresivo el ajuste. Sin embargo intensidad es mucho más sutil actúa sobre las zonas con menos saturación de una forma más controlada.
Detalle
Fundamental este menú, ya que nos permite ajustar el nivel de detalle. En la cantidad de enfoque deberíamos movernos con valores entre 15 y 20 por norma general para render 4k de Vray para 3dsmax.
También podemos reducir un poco el ruido. Es algo similar a lo conseguido con el canal denoiser de Vray. Se suele subir un poco el valor de luminancia dependiendo del tipo de proyecto.
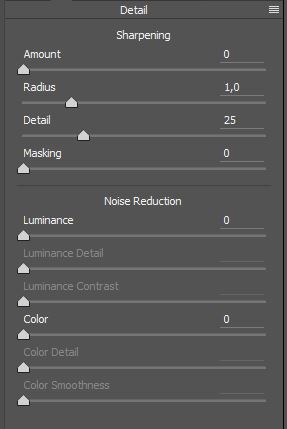
Truco: siempre poner la visualización de la imagen al 100% para no cometer errores enfocando.
Corrección de perspectiva con CameraRaw
Una herramienta muy útil para corregir la líneas de fuga verticales de nuestro render. Aunque habitualmente se corrige antes de renderizar con los propios ajustes de la cámara de VRay.
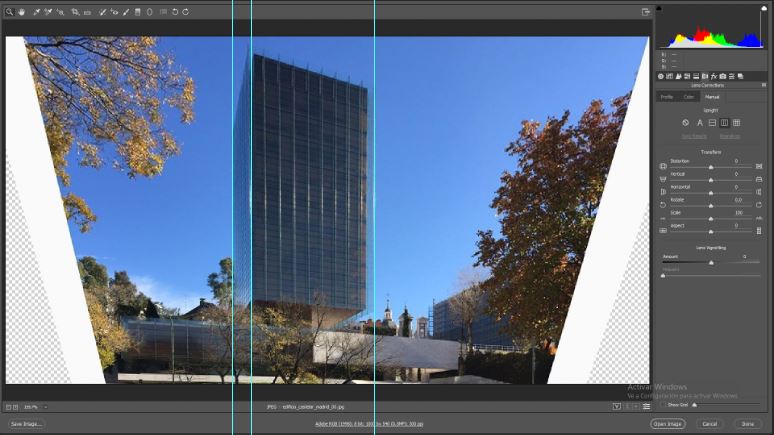
Desde CameraRaw podremos corregir la deformación producida por la propia perspectiva de la fotografía. Para ello accedemos al apartado de «corrección de lente» y aplicamos por ejemplo el cuarto icono de corrección de verticales.
Truco: Ctr+H muestra / oculta las guías.
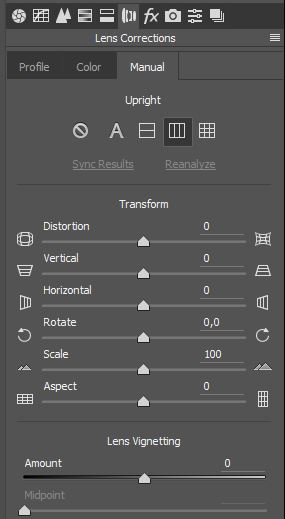
Insertar fondo al render (cielo + horizonte)
Como hemos usado transparencia mediante el canal Alpha, vamos a poder insertar directamente la capa del cielo al fondo del proyecto.
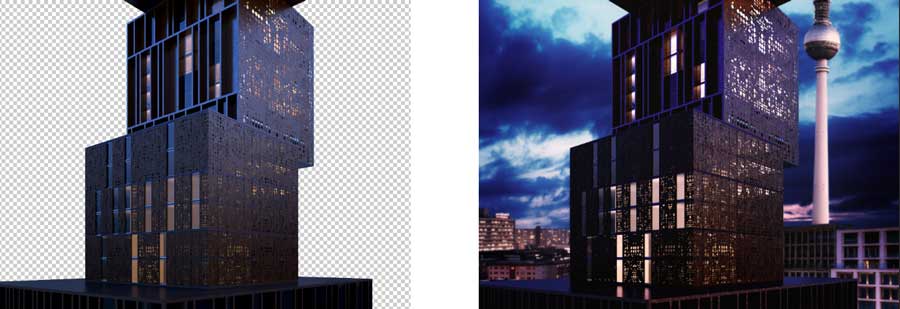
Es tan sencillo como elegir un fondo (cielo, paisajes, skyline, etc) y volcar esa imagen dentro del lienzo. Posicionaremos la capa en la parte inferior de capas (BG background). Para modificar las dimensiones y la posición de la capa cielo, con la herramienta de mover y activando la opción de «mostrar controles de transformación» podremos:
- Escalar (Clic + Mayús crea un escalado proporcional)
- Deformar (arrastrar cualquier contrloador).
- Voltear horizontalemte y verticalmente (haciendo clic izquierdo durante la modificar)
- Rotar (el cursor se convierte en una flecha)
- Distorsionar
- Perpectiva (Ctrl)
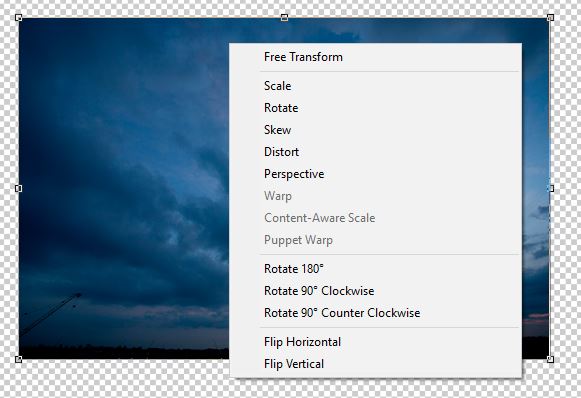
Recurso: lote de cielos y fondos.
Referencias: Deformaciones extremas de Víctor Enrich.
Ajuste de Curvas para Post-Producción Arquitectónica
A continuación debemos ajustar la iluminación del cielo. Para ello vamos a aplicar una capa de ajuste sobre la capa del cielo (es decir que solo afecte a está capa). Con la capa de Curvas vamos a tener un gran control de la iluminación. Vamos a contrastar la imagen bajando las sombras y subiendo la luces ( no es recomendable usar más de dos puntos en la curva).
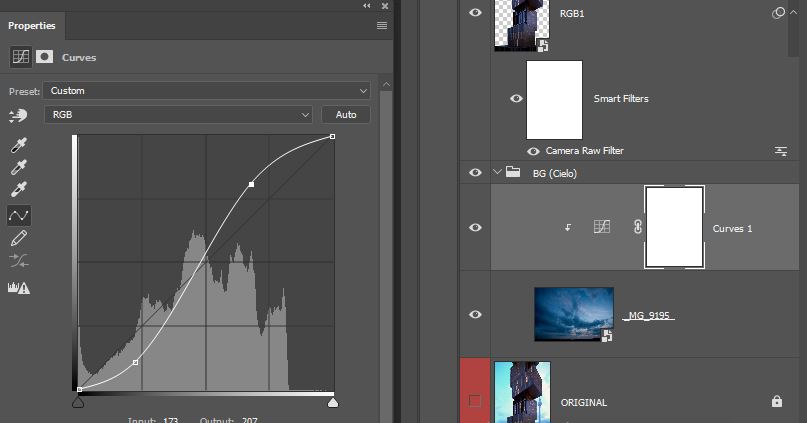
También disponemos de la gran utilidad de la «manita» de curvas, el primer icono de la izquierda del panel nos permite modificar la curva directamente actuando sobre la propia imagen.
Capa de Ajuste Equilibrio de Color
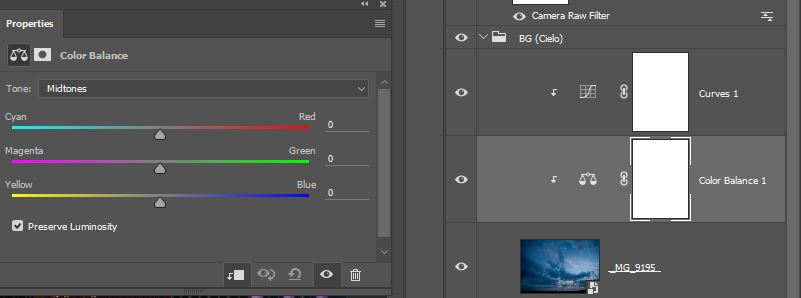
Debemos controlar los tonos de la imagen a la perfección. Y para ello y tener un idea más clara de como funcionan los colores complementarios podéis usar la web Adobe Color CC. Generalmente usamos medios tonos e iluminaciones para hacer los virados de color. Podemos subir por ejemplo la cantidad e azules tan solo en las sombras, o bajar los tonos cálidos en los medios tonos. se trata de conseguir el acabado cromatico que más se ajuste al momento del día en el que queramos que se encuentre nuestro proyecto.

Insertar más elementos a la foto composición
Una vez insertado el cielo vamos a proceder con la inserción de más elementos en nuestra foto composición. El procedimiento sería similar. Lo ideal sería usar referencias del render para establecer el tamaño correcto de los nuevos elementos insertados en la imagen. Para ello lo más cómo es bajar la opacidad a la capa a insertar (persona, árbol, vehículo, etc.), de forma que nos permita transforma y posicionar con la mayor precisión el elemento.
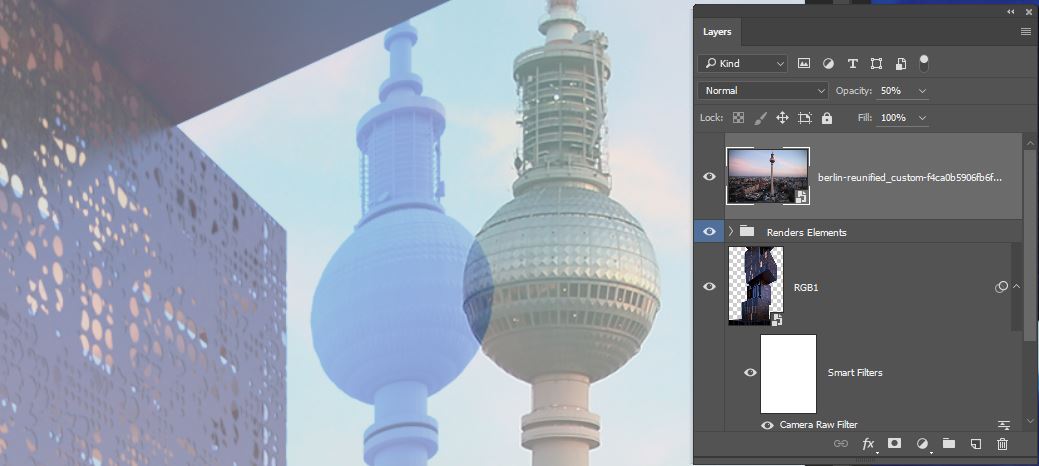
A continuación debemos seleccionar el elemento para poder aplicar una máscara de capa y ocultar el fondo del mismo. Lo ideal (como se comento anteriormente) es usar la herramienta pluma, ya que tiene una gran precisión y control en su trazo.
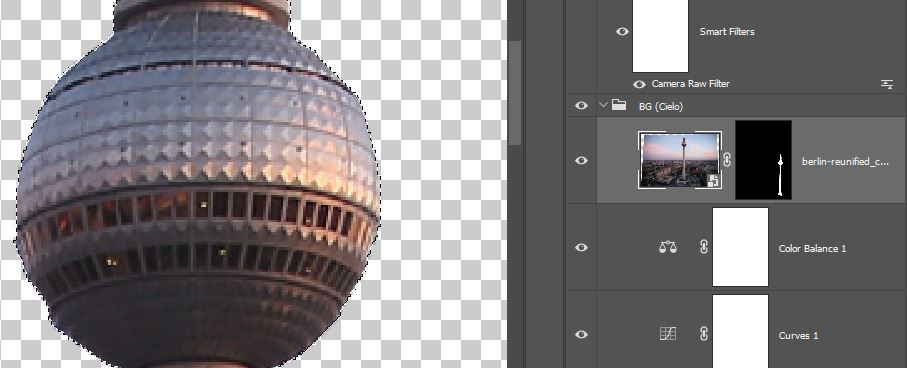
Truco: para volver a seleccionar una selección ya guardada mediante la máscara de capa, podemos hacer clic+Ctrl sobre la miniatura de la capa o máscara de capa y PhotoShop seleccionara todo lo que contenga pixeles de información en la capa o todo lo blanco en la máscara de capa.
[…]
Webs de referencia
Si quieres continuar aprendiendo el flujo de trabajo y útiles trucos para sacar más partido a tus renders, te recomendamos la formación Post-Producción de Renders con PhotoShop.