Postproducción del Render de Arquitectura
Cómo hacer Postproducción del Render de Arquitectura
Render Elements
Los principales Render Elements que vamos a poder generar con los motores de render (Vray), son los siguientes que se enumeran a continuación:
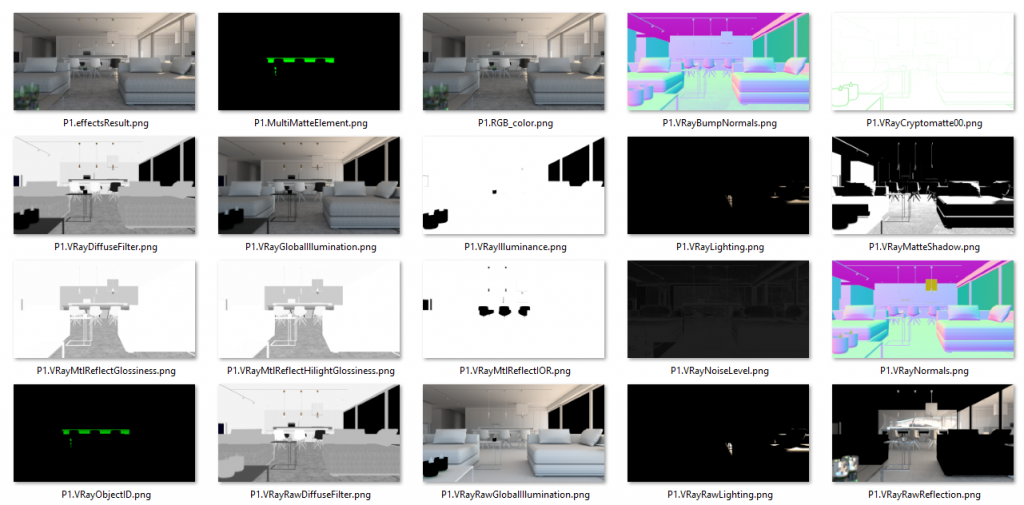
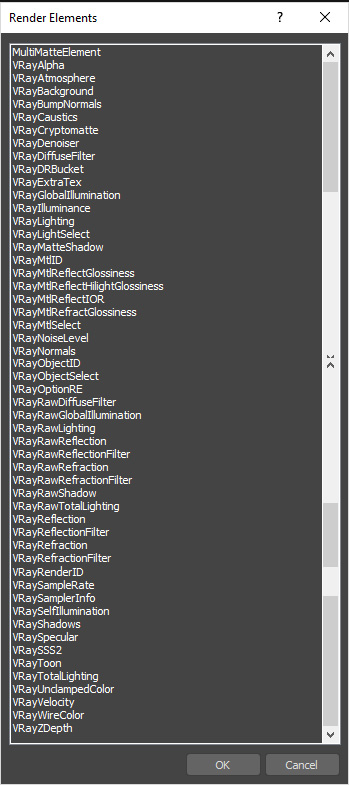
MultiMatteElement.
Este «render element» de VRay crea áreas homogeneas de color rojo, verde y azul según el ID de un objeto (se puede configurar en VRay para 3dsMax). Con este canal del render tan solo es posibles generar tres colores: rojo, verde y azul. Otros renders elements como el VRayWireColor si nos permiten crear mayor número de colores de selección (un material u objeto por canal). La ventaja de Multimatte es que podremos emplear un solo canal R, G o B según el elemento que queramos editar de nuestras escena, sin el paso previo de tener que seleccionar, únicamente trabajando con los canales de PhotoShop.
VRay Alpha.
Este «render element» representa la transparencia de los objetos en la escena como tonos en escala de grises. La geometría opaca se representa en blanco, mientras que las áreas transparentes (sin geometría dentro de la escena) se representan en color negro. Tanto los píxeles de los bordes suavizados de los contornos de objetos tienen distintos tonos de gris, al igual que las superficies semitransparentes.
VRay Atmosphere.
Este canal del render muestra únicamente la información relativa a efectos atmosféricos o volumétricos, como puede ser la niebla o la «perspectiva aérea». Este elemento de renderización se puede usar para realzar o corregir el color solo del componente atmosférico de la imagen durante el proceso de post-producción.
VRay Background.
Este canal incluye solo el fondo establecido en la escena, y el resto de la imagen renderizada en negro. Se almacena una imagen de la textura usada en el fondo detrás de la geometría en una escena como se ve desde la cámara.
VRay Bump Normals.
El elemento de renderización de los bump normals crea una imagen de estilo normal desde la vista de la cámara a partir de bump y normales en la escena. Las normales se generan utilizando el espacio de la pantalla (el sistema de coordenadas de la pantalla en 3ds Max) que utiliza la orientación XYZ de la vista de la cámara. Con el espacio de la pantalla, el eje X se ejecuta de izquierda a derecha en la vista, Y se desplaza hacia arriba y Z apunta fuera de la pantalla. Los mapas de relieve también se representan en este elemento de representación. El Bump Normal Render Element es útil para ajustar la iluminación que proviene de una dirección particular. Por ejemplo, las caras de los objetos que apuntan hacia la cámara serán predominantemente azules en VRayBumpNormals, por lo que la iluminación de dichos objetos se puede ajustar utilizando el canal azul en PhotoShop.
VRay Caustics.
El renderizador V-Ray Adv admite la representación de efectos cáusticos. Para producir este efecto, debe tener generadores de cáusticos y receptores de cáusticos adecuados en la escena (para obtener información sobre cómo hacer que un objeto sea un generador / receptor de cáusticos, consulte la configuración de Objeto / Luz ). Los ajustes en esta sección de parámetros controlan la generación del mapa de fotones .
Para calcular los efectos cáusticos, V-Ray utiliza una técnica conocida como mapeo de fotones. Es una técnica de dos pases. El primer paso consiste en disparar partículas (fotones) de las fuentes de luz en la escena, rastrearlas cuando rebotan alrededor de la escena y registrar los lugares donde los fotones golpean las superficies del objeto. La segunda pasada es la representación final, que es cuando los cáusticos se calculan utilizando técnicas de estimación de densidad en los impactos de fotones almacenados durante la primera pasada.
VRay Cryptomatte.
Cryptomatte es un método desarrollado por Psyop para codificar eficientemente matrices precisas. Normalmente utiliza de tres a cinco elementos de representación (que se generan automáticamente) con archivos OpenEXR multicanal, lo que elimina la molestia de crear docenas, o cientos, de Multimatte s. Usando el complemento Cryptomatte para NUKE o Fusion, los mates se pueden extraer mediante la selección directa de objetos o la introducción de nombres de objetos.
En comparación con el elemento de representación multimatte, Cryptomatte ofrece lo siguiente:
- No requiere una configuración con ID de objeto, etc.
- Solo requiere un número fijo de elementos de renderización adicionales, generalmente cuatro.
- No se puede propagar a través de reflexiones o refracciones.
VRay Denoiser.
El Denoiser V-Ray elimina el ruido de otros elementos de render. Este elemento de renderización le aplica una operación de eliminación de ruido una vez que la imagen está completamente renderizada a través de medios normales. La operación de eliminación de ruido detecta las áreas donde hay ruido y las suaviza. Las imágenes también se pueden eliminar mediante la herramienta Vdenoise independiente incluida con la instalación de V-Ray para 3ds Max.
Debido a que el Denoiser de V-Ray funciona con otros elementos de renderizado (como Beauty | RGB_Color ) en lugar de ser parte del proceso de renderizado en sí mismo, la operación de eliminación de ruido no requiere que se vuelva a representar la escena. La configuración de Denoiser se puede cambiar y probar rápidamente una y otra vez para mejorar el resultado.
El Denoiser V-Ray tiene tres opciones preestablecidas para su configuración; Predeterminado , suave y fuerte . Los parámetros también se pueden ajustar directamente seleccionando el preajuste personalizado.
VRay Diffuse Filter.
El elemento de renderizado de filtro difuso muestra los colores y texturas utilizados en los materiales, aplicados de manera plana a objetos sin información de iluminación. Los colores son los colores reales establecidos en la definición del material, y cada textura aparece como lo hace en la textura (archivo) en sí. No hay luces o sombras, y no se incluye ninguna imagen de fondo.
Se dice que otros elementos de render que incluyen colores de materiales incluyen la contribución difusa o el componente difuso de la escena renderizada. El elemento de renderizado de filtro difuso contribuye con este componente difuso; cualquier elemento de render que incluya este componente difuso es una combinación de VRayDiffuseFilter y otro (s) elemento (s) de render.
Este elemento de procesamiento es, por sí mismo, útil para realizar ajustes generales y mejoras en los colores y texturas durante la composición.
VRay DRBucket.
El Elemento de renderizado de cubo distribuido renderizado representa una imagen con cada cubo que se muestra en un color diferente, y un texto corto en cada cubo con el nombre de la máquina que lo procesó. Un cubo es una región de una imagen que se está renderizando. La configuración de renderización debe configurarse para utilizar el muestreador de imágenes de Bucket , que divide el proceso de renderizado en cubos de render. Este elemento de procesamiento es útil para evaluar el rendimiento de la máquina o para solucionar problemas de un proceso de procesamiento distribuido.
VRay ExtraText.
El elemento de representación de textura extra representa toda la escena con una textura asignada a todos los objetos de la escena. La textura aplicada a la escena puede ser un mapa de bits o una textura de procedimiento como VRayDirt o VRayCurvature .
Un uso común de VRayExtraTex es usar VRayDirt como textura, lo que crea un elemento de oclusión ambiental para usar en el compuesto. De esta manera, la oclusión ambiental se puede controlar por separado durante el proceso de composición.
Si bien puede obtener un resultado similar al elemento de renderizado VRayExtraTex aplicando la misma textura a todos los objetos en la escena y al renderizado, como de costumbre, este enfoque requiere tiempo adicional para volver a los materiales reales, guardar diferentes versiones de la escena, etc. El elemento de renderizado VRayExtraTex le proporciona una manera rápida y fácil de renderizar la escena con una sola textura sin el trabajo adicional.
VRay Global Ilumination.
El elemento de renderizado de iluminación global es una imagen en color que almacena información de iluminación indirecta que proviene de la luz difusa reflejada en una escena (sin contribuciones directas de luz y reflexión) cuando la iluminación indirecta está habilitada. Este elemento se puede usar directamente en la composición de Back to Beauty y se puede ajustar el brillo y el color para controlar la imagen final fácilmente.
Para obtener aún más control de la iluminación indirecta sin volver a representar la escena, el elemento de renderizado de Iluminación global se puede volver a ensamblar multiplicando el Elemento de renderizado VRayRawGlobalIllumination por el Elemento de renderizado de filtro difuso :
VRayRawGlobalIllumination x VrayDiffuseFilter = VRayGlobalIllumination
VRay Iluminance.
VRay Lighting.
VRay Light Select.
VRay Matte Shadow.
VRay Mtl ID.
VRay Mtl Reflect Glossiness.
VRay Mtl Reflecti Hilight Glossiness.
VRay Mtl Reflect IOR.
VRay Mtl Refract Glossiness.
VRay Mtl Select.
VRay Noise Level.
VRAy Normals.
VRay Object ID.
VRay Object Select.
VRay OptionRE.
VRay Raw Diffuse Filter.
VRay Raw Global Ilumination.
VRay Raw Lighting.
VRay Raw Reflection.
VRay Raw Reflection Filter.
VRay Raw Refraction.
VRay Raw Refraction Filter.
VRay Raw Shadow.
VRay Raw Total Lighting.
VRay Refraction.
VRay Refraction Filter.
VRay Render ID.
VRay Sample Rate.
VRay Sampler Info.
VRay Self Ilumination.
VRay Sahdows.
VRay Specular.
VRay SSS2.
VRay Toon.
VRay Total Lighting.
VRay Unclamped Color.
VRay Velocity.
VRay Wire Color.
VRay ZDepth.
Crear Niebla con ZDepth
Zdepth se usa tanto para el desenfoque (profundidad de campo), como para la niebla. Pondremos la capa en modo de fusión «Trama» de forma que anule los negros y conserve los blancos. Es importante invertir la capa para que los blancos pasen a ser negros y los negros blancos.

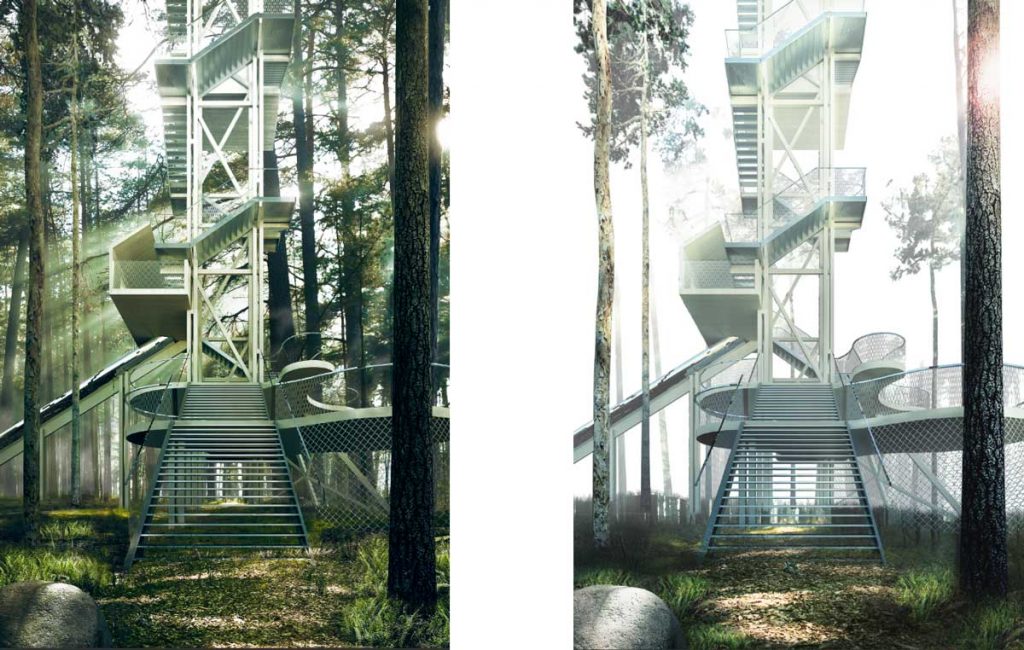
A continuación debemos crear una máscara de capa al canal Z-Depth de VRay (invertido y en modo «trama»). Y sobre cada máscara de capa iremos aplicando con un pincel (de color blanco) la cantidad de niebla que queramos en nuestra escena. Cada capa tendrá distintas intensidades de niebla. Es muy recomendable usar el pincel «Smoke» para ello.
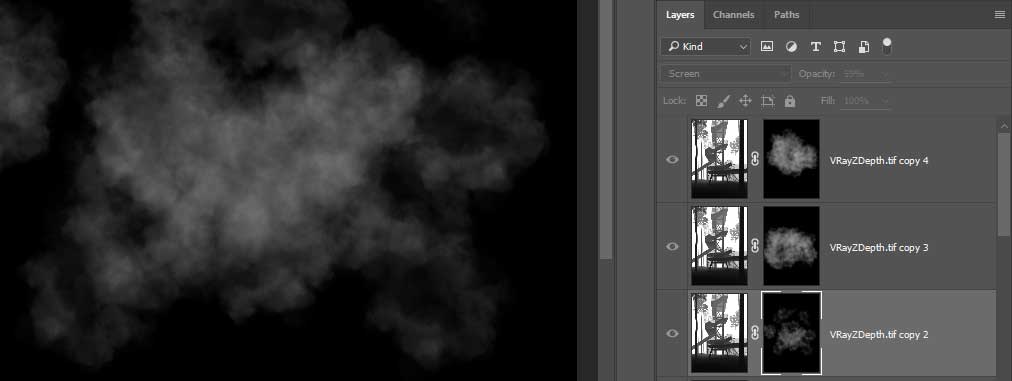
Técnica de Luces y Sombras
Debemos crear una capa nueva (sin contenido) para «luces» (modo de fusión Superponer) y otra para «sombras» (modo de fusión Superponer). Sobre la capa de «luces» pintamos con el pincel de color claro, casi blanco, los elementos que puedan tener iluminación más marcada. De esta forma conseguimos dar volumen a los elementos de la escena. Sería interesante crear las capas por duplicado, es decir crear dos para sombras y dos capas para luces. Y usar una capa para iluminación general y la otra capa de iluminación para la luz en detalle. Para no salirnos a la hora de pintar de la superficie que queremos tratar debemos apoyarnos siempre en algún canal del render que nos permita seleccionar previamente la zona donde vamos a actuar con la luces y sombras (Vray WireColor).
Insertar Personas en la Escena
Lo primero será insertar la imagen de la persona que hayamos elegido para nuestra escena (silueta PNG). Es fundamental a la hora de seleccionar a la persona, elegir la mejor orientación posible que tenga con respecto al sol de la escena. Adaptaremos la escala y la dimensión de la persona a la perspectiva de nuestra cámara.
Posteriormente ajustaremos los «niveles» mediante una capa de ajuste que iguale la iluminación a la luz de nuestra escena. También aplicaremos una capa de ajuste de «Equilibrio de Color» donde ajustar poco a poco todos los tonos de la imagen para que se integre perfectamente en el ambiente del render.
Posteriormente aplicaremos una capa de «Tono / Saturación» y probando los distintos canales iremos ajustando el valor del tono de la imagen de forma precisa.
El siguiente paso será crear una capa nueva para las «sombras de contacto» y con un pincel negro pintar un poco bajo los pies de la persona para que asiente en el entorno.
También, en la mayoría de los casos las personas proyectan sombras. Para crear una sombra proeyctada, simplemente debemos duplicar la capa de la persona (Ctrl + J), deformar la sombra y bajar la opacidad. Además podemos aplicar un «desenfoque gaussiano» a la sombra.
A continuación mediante una «máscara de capa» asociada a la capa de la persona, vamos a pintar con un pincel negro y con forma de hierba en un poco en la zona de contacto de los pies con el suelo para dar más realismo.
Lo siguiente, y más importante será crear dos capas de «Luces» y dos capas de «Sombras». Y en ellas trabajamos la iluminación general de la persona para conseguir que su esquema de luz se asemeje al esquema de la escena.
Webs de Referencia:
Artstation (Comunidad de creadores 3d y Concept Artist)
Jonas de Ro (Artista visual 3d)
Luxigon (Estudio Matte Painting)
Si quieres formarte a través de actividades y proyectos completos de visualización arquitectónica (interiores y exteriores) puedes acceder al curso online de Post-producción con PhotoShop.






