SketchUp Más Rápido
Optimiza la configuración y tu modelo 3d para
conseguir un SketchUp más Rápido.
¿Cómo hacer que SketchUp funcione más rápido?
(Paso 1) Hardware (Especificaciones de nuestro equipo)
Primero vamos a analizar los componentes de nuestro equipo que van influir de forma notable en el rendimiento de SketchUp. Vamos a evaluar cuál es el mejor hardware para ejecutar Sketch Up sin problemas.
Un buen hardware es fundamental en cualquier programa de modelado y renderizado 3D. Resulta fundamental tener en mente que la CPU (procesador) y la GPU (tarjeta gráfica) determinarán lo idóneo que es nuestro equipo para trabajar con SketchUp, VRay y PhotoShop.
Pero no te preocupes, ya que la mayoría de los portátiles actuales y los sobremesas disponen de los requisitos mínimos para usar sin problemas SketchUp. Sin embargo si diseñas y/o renderizas modelos de gran complejidad y tamaño, debes considerar las características que enumero a continuación:
Principalmente son tres los componentes que requiere Sketch Up para funcionar al máximo rendimiento:
- CPU, un buen procesador.
- GPU, una potente tarjeta de gráfica.
- RAM, memoria virtual rápida y en cantidad.
La CPU (Unidad Central de Procesamiento)
Como regla general (y evidente) los procesadores más actual mejor será el procesado y por tanto la ejecución del software. Tanto los PC como los Mac actualmente montan procesadores i5 o i7 de Intel. Con un i7 no tendrás ningún problemas para conseguir el máximo rendimiento tanto de SketchUp como de Vray. Es importante tener en cuenta que SketchUp no es un software multihilo (núcleos del procesador), sin embargo VRay si.
La GPU (Unidad de Procesado de Gráficos)
Las tarjetas gráficas actuales están mejorando a gran velocidad. Las gráficas son las encargadas de la visualización de los modelos 3D, representaciones gráficas y animaciones. Por ejemplo, son la clave detrás del reciente desarrollo y lanzamiento de la tecnología de realidad virtual. Se han vuelto tan rápidas que están empezando a reemplazar la visualización tradicional del proyecto mediante la CPU. Hoy en día programas como Lumion permiten visualizar en tiempo real los modelos renderizados mediante GPU.

Por norma general los equipos tanto de escritorio como los portátiles (laptop), incluso las que se anuncian como de alto rendimiento no suelen incluir la mejor GPU para el uso de programas de modelado 3D . Aunque la mayoría de las GPU relativamente actuales van a permitir realizar un modelado con SketchUp. Pero si necesitas mejorar el juego de SketchUp, no es difícil ni costoso obtener una buena GPU. En el número de modelo de la tarjeta gráfica, la letra M quier decir que está pensada para priorizar el bajo consumo y la «movilidad». Es la habitual en portátiles.
En un sobremesas es relativamente sencillo sustituir la GPU, incluso en un equipo antiguo. Esto podría mejorar mucho el rendimiento de Sketch Up.
RAM (memoria de acceso aleatorio)
La memoria RAM es uno de los componentes más importantes a la hora de trabajar de forma fluida con SketchUp y visualizar modelos 3D de gran tamaño y complejidad. Con 8Gb de memoria RAM podrás modelar y usar en la mayoría de casos con SketchUp. Sin embargo, si quieres sacar el máximo rendimiento del programa, lo recomendable sería de 16 Gigas.
Portátil o Sobremesa
Un equipo de sobremesa (de escritorio) es interesante si trabaja en una ubicación fija. Es mucho más económico que un portátil. Además de permitir actualizaciones y ampliaciones a futuro.
Sin embargo las computadoras portátiles, sobret todo si son de alto rendimiento, son bastante más caras y difíciles de actualizar en el futuro.
Yo habitualmente uso tanto sobremesa como portátil, dependiendo del momento del día y la situación en la que me encuentre diseñando.
(Paso 2) Software (configuración de SketchUP)
La configuración de las preferencias de Sketch Up afectan sustancialmente al rendimiento del programa, por lo que es importante que prestes atención a este punto.
Los Estilos de Aristas
Este ajuste tendrá un impacto importante en el rendimiento de SketchUp. Existen varios tipos de estilos de aristas, y activar muchos de estos estilos en las aristas, bordes, perfiles pueden causar problemas en el rendimiento importantes. Accede a los estilos de borde en la ventana de Estilos y en la segunda pestaña haz clic en Editar y a continuación en el tercer icono ajusta las aristas.
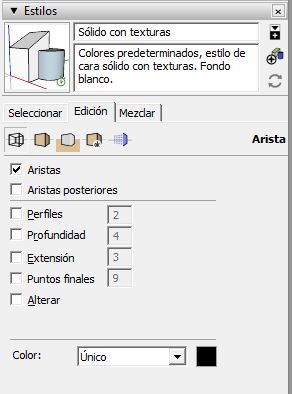
Activa unicamente «Aristas». Desactiva el resto de opciones y verás como mejora enormemente la calidad de visualización de tu proyecto como la velocidad en el uso de SketchUp. Ya que el resto de estilos pueden sobrecargar la GPU (tarjeta gráfica) de tu equipo.
Si realmente quieres usar un estilo en el que se visualicen esos elementos, podrás activarlos en e momento de generar (exportar) las imágenes.
Sombras
A todos nos gusta visualizar las sombras de nuestro proyecto en Sketch Up. Sin embargo, incluso en modelo de poca complejidad, las sombras van a afectar negativamente al rendimiento. Por lo tanto desactiva las sombras mientras modelas.

Si lo que necesitas es guardar una o más imágenes con sombras, usa las escenas. Lo ideal sería guardar una escena con las sombras activadas y guardar otra escena con las sombras desactivadas para trabajar a gran velocidad.
Y como con los estilos de arista avanzados, activa las sombras únicamente cuando vayas a exportar las escenas como imágenes.
OpenGL
Dentro de la ventana Preferencias hay un apartado llamado OpenGL. La configuración de este apartado afecta de forma muy relevante en el rendimiento de SketchUp.
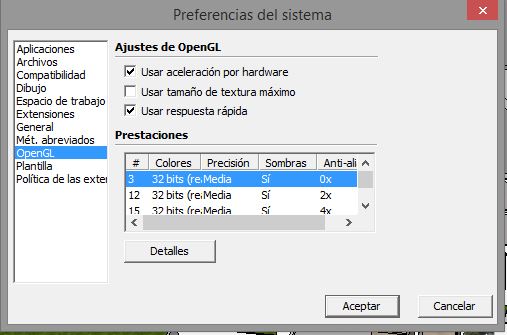
- Usar aceleración por hardware. Es importante marcar esta casilla, ya que permite procesar correctamente los gráficos a través de la GPU de nuestro equipo. Si esta casilla no está marcada la tarjeta gráfica no usará la aceleración por hardware. Causando probablemente problemas de rendimiento y limitando la capacidad para modelar en 3D.
- Usar tamaño máximo de textura: Si está marcado, Sketch Up procesa los materiales y texturas con las imágenes (jpg, png, gif,…) con su máxima resolución. Esto es ideal para la representación de alta resolución pero ralentizará el programa. Mientras estas modelando el uso de imágenes de resolución reducida suele ser lo más correcto. Por lo tanto desactiva esta opción hasta el momento de exportar las imágenes.
- Prestaciones: Habitualmente dispondrás de al menos tres opciones aquí (depende de tu GPU). El valor de Anti-Alias (quinta columna) cuanto mayor sea más nítida y suave será la apariencia de las líneas del modelo 3D. Pero tendrás un rendimiento reducido. Pon este valor en 0. En este caso no es necesario aumentar esta configuración al exportar imágenes, ya que Sketch Up ya muestra las vistas con el valor Anti-Alias más alto que permita tu GPU .
Esquema
Esta ventana no usada por muchos usuarios, es muy práctica para mantener bien organizado el modelo. En la ventana de Esquema (Outliner) puedes ver todos los grupos y/o componentes del modelo 3d ordenados alfabéticamente. Es una herramienta increíble que permite una meticulosa organización de nuestros proyectos.
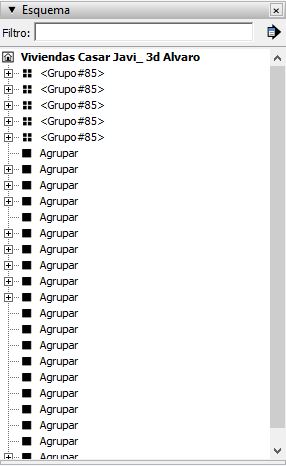
Si conoces ya el uso de Sketch Up conocerás que el flujo de trabajo habitual implica el uso intensivo de grupos y/o componentes a la hora de modelar. Pero si la ventana de Equema está abierta el rendimiento disminuirá. Es debido a que el programa actualiza continuamente la ventana cada vez que se inserta, elimina o modifica un grupo y/o componente. Esto va a provocar una relentización importante mientras trabajamos con proyectos de gran dimensión. Por lo tanto activa esquemas únicamente cuando lo vayas a usar.
(Paso 3) Modelo 3d de SketchUp (configuración de nuestro dibujo)
En el tercer punto vamos maximizar el rendimiento de Sketch Up mediante el uso de capas, grupos y componentes en el modelo 3d. En esta punto veremos el proceso de modelado que permita mantener el rendimiento en su punto máximo.

Componentes y Grupos
Sketch Up funcionará mucho mejor cuando la geometría este bien organizada y agrupada. La geometría en SketchUp, tanto caras como aristas, debe realizarse mediante la creación de grupos y componentes.
Esto facilita seleccionar, mover, rotar, escalar, eliminar, copiar u ocultar varios elementos a la vez. Esto también evita que la geometría se adhiera o afecte de otra manera a otra geometría.
Los componentes tienen el beneficio adicional de la repetición. Puedes copiar un componente cien veces o incluso más, y tendrá un impacto mínimo en el rendimiento. La misma geometría pero «suelta» genera miles de objetos, lo que ralentiza enormemente el trabajo con SketchUp.
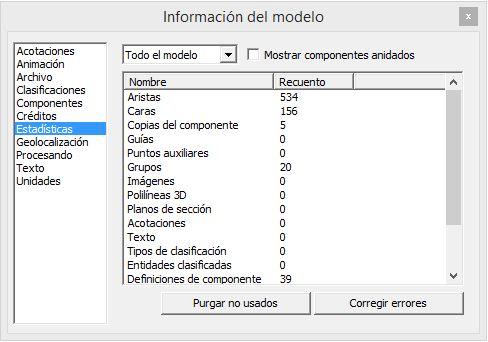
Para modelos que sean muy grandes y complejos los grupos y/o componentes no son opcionales, son totalmente obligatorios. Además puedes organizar grupos y componentes dentro de otros grupos y/o componentes.
Purgar SketchUp
Desde el apartado de «Información del modelo» podrás tambien «purgar no usado» para conseguir acelerar Sketchup. De está forma eliminarás todos los componentes, capas, materiales y estilos visuales que no esten en tu modelo 3d consiguiendo una mejora notable en el rendimiento del programa.
Desde la opción de «Corregir errores» podrás también corregir pequeños errores de elementos y geometrías de tu modelo de Sketch Up.
Capas
SketchUp (como la mayoría de las aplicaciones CAD) tiene una función de organizar mediante capas. Para modelar de manera eficiente es muy recomendable usar capas. Las capas permiten controlar la visibilidad y el rendimiento del programa.
Si en tu modelo hay mucha vegetación (arbustos, árboles, etc) puedes hacer que no se muestren todo el tiempo, ya que puede causar un rendimiento peor en la visualización. Lo ideal sería crear una capa para vegetación y apagar esa capa mientras trabajamos en el proyecto.
Con las capas puedes agregar muchos detalles a un modelo 3D y activar y desactivar los elementos que no sean necesario visualizar.

Geometría Oculta
Algunos modelos que descargamos de la WareHouse pueden contener elementos ocultos que no sean necesarios, sería interesante eliminar este tipo de objetos ocultos. Debemos encender todas las capas y mostrar la geometría ocultas del modelo (desde el menú ver > Activar Geometría Oculta) Posteriormente eliminamos lo que no sea necesario del componente.

Si quieres aprender aún más trucos y consejos que aumenten tus conocimientos en SketchUp, te ofrecemos la formación más completa de internet en SketchUp Pro, Plugins (extensiones) para SketchUp, VRay y PhotoShop. Ampliar información sobre las formaciones.






