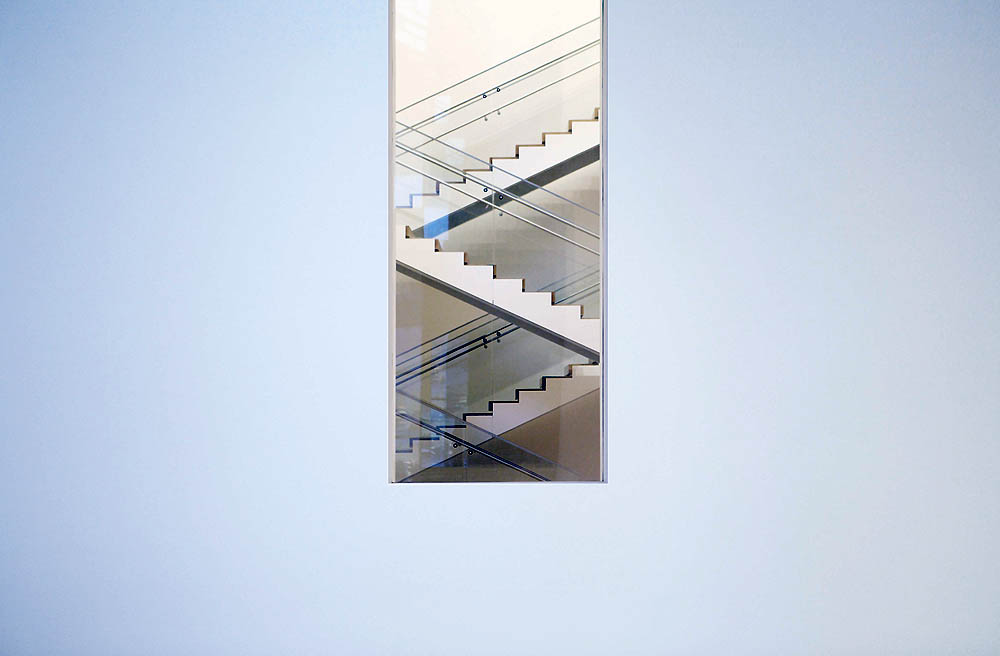Descubre los secretos de la animación en Sketchup y Twinmotion
La animación 3D ha dado un salto gigantesco en la última década, ya sea en películas, anuncios de televisión, videojuegos, realidad virtual y arquitectura. Aprender a animar se ha convertido en una habilidad esencial para los creativos de todas las disciplinas. SketchUp, famoso por su sencillez y funcionalidad, es una gran herramienta para modelar. Por otro lado, Twinmotion, es conocido por su capacidad para crear visualizaciones arquitectónicas sorprendentes y fáciles de hacer, incluyendo la animación. En este artículo, te ayudaremos a descubrir los secretos de la animación en SketchUp y Twinmotion.
Primero, asegúrate de tener ambos programas, SketchUp y Twinmotion, instalados en tu ordenador. Además, necesitarás un modelo 3D para trabajar. Puedes utilizar uno que hayas creado previamente en SketchUp o descargar uno de la biblioteca 3D de SketchUp.
- Preparación del modelo en SketchUp
Para comenzar, abrimos nuestro modelo 3D en SketchUp. Necesitamos asegurarnos de que nuestro modelo esté bien organizado. Esto incluye agrupar objetos relacionados, nombrar correctamente los grupos y las capas y asegurarse de que todas las superficies están orientadas correctamente. Cuanto mejor organizado esté nuestro modelo, más fácil será trabajar con él en Twinmotion.
- Importación a Twinmotion
Una vez que hayamos preparado nuestro modelo en SketchUp, es el momento de importarlo a Twinmotion. Para hacer esto, simplemente abre Twinmotion, ve a «Importar» en el menú superior y selecciona tu archivo de SketchUp. Twinmotion importará tu modelo y conservará la organización de los grupos y las capas que hayas creado en SketchUp.
- Explorando el entorno de Twinmotion
Después de importar tu modelo a Twinmotion, es el momento de familiarizarte con el entorno de trabajo de Twinmotion. A primera vista, puede parecer un poco abrumador, especialmente si estás acostumbrado a la simplicidad de SketchUp. Sin embargo, verás que muchas de las herramientas son intuitivas y fáciles de entender.
Twinmotion se basa en un sistema de «arrastrar y soltar». Esto significa que puedes añadir materiales, luces y otros objetos a tu escena simplemente seleccionándolos de la biblioteca y arrastrándolos a la vista de la escena. También puedes ajustar la hora del día y el clima simplemente arrastrando un control deslizante.
- Añadiendo texturas y materiales
Aunque Twinmotion importa los materiales de SketchUp, es posible que quieras cambiar o mejorar algunos de ellos. Twinmotion ofrece una amplia variedad de materiales y texturas de alta calidad que puedes utilizar. Para aplicar un material, simplemente selecciona el material en la biblioteca y arrástralo al objeto deseado en la vista de la escena.
- Añadiendo luces y vegetación
Además de los materiales, Twinmotion también te permite añadir luces y vegetación a tu escena. Al igual que con los materiales, simplemente selecciona la luz o la planta que quieras de la biblioteca y arrástrala a tu escena. Las luces se pueden ajustar en términos
de intensidad y color, y las plantas se pueden escalar y rotar para adaptarse a tu escena.
- Creando animaciones
Una vez que estés satisfecho con la apariencia de tu escena, es el momento de empezar a animar. Twinmotion ofrece varias formas de crear animaciones, incluyendo animaciones de personajes, vehículos, vegetación, agua, luces y la cámara.
Para animar un objeto, selecciona el objeto en la vista de la escena y luego elige «Animación» en el menú de la izquierda. Aquí puedes ajustar la ruta de la animación, la velocidad, la dirección y otros parámetros.
Por ejemplo, para crear una animación de un personaje caminando por tu escena, selecciona el personaje, elige «Animación» y luego «Camino». A continuación, dibuja la ruta que deseas que el personaje siga y ajusta la velocidad y la dirección según sea necesario.
- Creando una animación de la cámara
Además de animar objetos en tu escena, también puedes animar la cámara para crear un recorrido virtual de tu modelo. Para hacer esto, ve al menú «Medios» y selecciona «Creación de video». Aquí puedes añadir puntos clave a lo largo de tu ruta deseada y ajustar la velocidad, la duración y la suavidad de la animación de la cámara.
- Renderizado y exportación
Cuando estés satisfecho con tus animaciones, es el momento de renderizar tu video. Twinmotion ofrece varias opciones de renderizado, incluyendo la resolución, la calidad y el formato de salida. Una vez que hayas ajustado estos parámetros a tu gusto, haz clic en «Iniciar exportación» para comenzar el proceso de renderizado.
Ten en cuenta que el renderizado puede llevar algún tiempo, dependiendo de la duración de tu video y de la calidad de renderizado que hayas seleccionado. Asegúrate de guardar tu trabajo regularmente para evitar perder cualquier progreso.
Aunque este tutorial sólo ha rascado la superficie de lo que puedes hacer con SketchUp y Twinmotion, debería haberte dado una buena introducción a las posibilidades de estas herramientas. La animación 3D puede ser un proceso complejo, pero con la práctica y la paciencia, puedes crear visualizaciones sorprendentes que traerán tus modelos a la vida. Recuerda que la clave para aprender cualquier nuevo software es la práctica, así que no dudes en experimentar, hacer errores y aprender de ellos.
SketchUp y Twinmotion son herramientas poderosas que pueden ayudarte a comunicar tus ideas de una manera que sea difícil de lograr con los medios bidimensionales. Ya sea que estés creando una visualización arquitectónica, una animación para un videojuego o simplemente explorando tu creatividad, espero que encuentres útil esta guía y que te inspire a llevar tu trabajo al siguiente nivel. ¡Feliz animación!